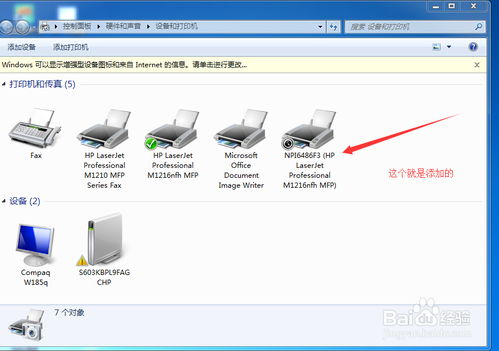windows10开机启动项,windows10开机启动项在哪里设置
1. 如何查看和管理开机启动项?
打开“任务管理器”,切换到“启动”选项卡,可以看到所有开机启动项及其状态。 可以通过勾选或取消勾选来启用或禁用启动项。
2. 哪些启动项可以安全禁用?
大多数用户可以安全禁用一些非系统必要的启动项,如某些第三方软件、广告软件等。 但请注意,禁用一些关键系统服务可能会导致系统不稳定或无法正常使用。
3. 如何优化开机启动项?
定期清理不必要的启动项,可以加快系统启动速度。 可以使用一些第三方软件,如“CCleaner”或“Autoruns”,来帮助管理启动项。
4. 如何禁用启动项?
在“任务管理器”中,右键点击某个启动项,选择“禁用”。 也可以通过修改注册表来禁用启动项,但请注意,修改注册表存在风险,建议谨慎操作。
5. 如何恢复已禁用的启动项?
在“任务管理器”中,右键点击某个已禁用的启动项,选择“启用”。 如果是通过修改注册表禁用的启动项,可能需要手动恢复注册表项。
6. 哪些启动项是必须的?
一些关键系统服务,如“Windows Defender”、“Windows Update”等,是必须的,不应禁用。 某些硬件驱动程序也可能需要随系统启动,如网络适配器、显卡驱动等。
7. 如何防止恶意软件添加启动项?
定期更新防病毒软件,并保持系统安全设置。 不要轻易安装来路不明的软件,尤其是那些来自不可信来源的软件。
8. 如何设置启动项的延迟启动?
一些启动项可能会占用大量系统资源,导致系统启动缓慢。 可以使用第三方软件,如“StartUp Delayer”,来设置启动项的延迟启动时间。
9. 如何查看启动项的详细信息?
在“任务管理器”中,右键点击某个启动项,选择“属性”,可以查看该启动项的详细信息,如文件路径、版本号等。
10. 如何备份启动项配置?
可以使用第三方软件,如“Autoruns”,来备份和还原启动项配置。 也可以手动备份注册表项,以防止误操作导致的问题。
请注意,以上信息仅供参考,具体操作可能因系统版本和配置而有所不同。在进行任何操作之前,请确保了解相关风险,并备份重要数据。
Windows 10 开机启动项管理指南:优化启动速度,提升系统性能

一、什么是开机启动项?

开机启动项是指在电脑启动时自动运行的程序或服务。这些程序或服务在系统启动过程中会占用系统资源,如果过多,就会导致电脑启动速度变慢,影响系统性能。
二、如何查看和管理Windows 10的开机启动项?

1. 通过任务管理器查看和管理
(1)按下快捷键“Ctrl Shift Esc”打开任务管理器。
(2)在任务管理器中,点击“启动”选项卡。
(3)查看列表中的程序,了解它们的状态(启用或禁用)和影响启动速度的程度。
(4)右键点击不需要在开机时启动的程序,选择“禁用”。
2. 通过Windows设置查看和管理
(1)点击“开始”菜单,选择“设置”(齿轮图标)。
(2)在左侧菜单中,选择“应用”。
(3)点击“启动”。
(4)查看列表中的程序,通过开关来启用或禁用它们。
三、如何优化Windows 10的开机启动项?

1. 禁用不必要的启动项
在任务管理器或Windows设置中,找到不必要的启动项,将其禁用。例如,一些聊天软件、云盘同步工具等,如果不需要在开机时自动启动,可以将其禁用。
2. 优化启动项的启动方式
对于一些必须开机启动的程序,可以尝试调整它们的启动方式。例如,将“启动类型”设置为“手动”,这样程序就不会在开机时自动启动,而是等待用户手动运行。
3. 定期清理启动项
随着时间的推移,电脑中的启动项可能会越来越多。建议定期清理启动项,删除不必要的程序,以保持系统启动速度。
通过管理Windows 10的开机启动项,可以有效优化启动速度,提升系统性能。希望本文能帮助您更好地了解和掌握开机启动项的管理方法,让您的电脑运行更加流畅。