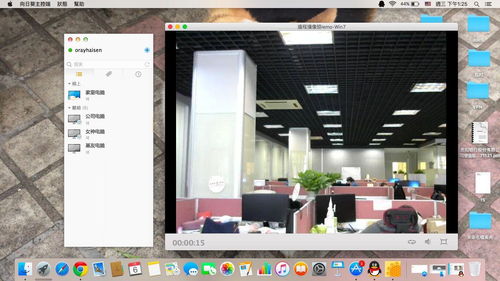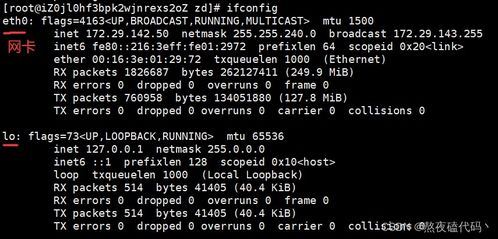windows自带画图,功能与技巧
功能介绍1. 基础绘图工具: 线条工具:可以绘制直线、曲线和折线。 矩形工具:绘制矩形、正方形和圆角矩形。 椭圆工具:绘制椭圆、圆和圆角圆。 铅笔工具:绘制任意形状的线条。 橡皮擦工具:擦除绘制的线条或形状。 文本工具:添加文字到画布上。
2. 高级功能: 图层功能:允许用户在多个图层上工作,编辑一个图层时不会影响其他图层。 背景消除功能:利用AI技术去除图像背景,分离主图。 AI图像创建器:通过AI生成图像,提供创作灵感。
3. 编辑图片: 选定工具:选择图片的一部分进行编辑。 颜色选择器:选择所需颜色进行绘制。
使用教程1. 启动画图工具: 在开始菜单中搜索“画图”并打开。 打开“附件”,在“画图”程序图标上点击右键,选择“打开”。 按下快捷键 Win R,在运行对话框中输入“mspaint”并按回车键。
2. 基本操作: 在画图窗口的顶部,您将看到工具栏,包括“文件”选项卡,“主页”选项卡和“视图”选项卡。 使用工具栏中的各种绘图工具(如铅笔、矩形、椭圆等)进行绘制。 通过颜色选择器选择所需颜色。
3. 图层操作: 新建图层:在工具栏中选择“图层”选项,然后点击“新建图层”。 编辑图层:选择要编辑的图层,进行相应的编辑操作,其他图层不会受到影响。
4. 背景消除: 在工具栏中选择“背景消除”工具,选择需要保留的部分,AI会自动去除背景。
5. 保存和导出: 完成编辑后,点击“文件”选项卡,选择“保存”或“另存为”,选择保存格式和位置。
更新日志 最新版本更新: Windows 11更新中增加了由AI支持的图像创建器、背景消除功能以及广受期待的图层功能。 2024年3月14日的更新改进了画笔尺寸,为铅笔、画笔和橡皮擦工具添加了新的尺寸滑块,使绘画更加自然流畅。
深入探索Windows自带的画图工具:功能与技巧

在Windows操作系统中,画图工具(mspaint)是一个简单易用的图片编辑软件,它不仅可以帮助用户进行基本的图片编辑,还能满足一些日常的绘图需求。本文将详细介绍Windows自带画图工具的功能和实用技巧,帮助您更好地利用这一工具。
1. 启动画图工具

要启动画图工具,您可以通过以下几种方式:
点击“开始”菜单,选择“所有程序”,然后点击“附件”,最后选择“画图”。
在搜索框中输入“mspaint”并按Enter键。
使用快捷键Win R,在运行对话框中输入“mspaint”并按Enter键。
2. 基本绘图工具

画图工具提供了多种绘图工具,包括铅笔、刷子、直线、矩形、椭圆、圆角矩形、多边形、曲线等。这些工具可以帮助您绘制各种图形。
铅笔:用于绘制线条和图形。
刷子:用于绘制填充区域。
直线:用于绘制直线。
矩形:用于绘制矩形。
椭圆:用于绘制椭圆。
圆角矩形:用于绘制圆角矩形。
多边形:用于绘制多边形。
曲线:用于绘制曲线。
3. 编辑功能
画图工具还提供了丰富的编辑功能,包括选择、裁剪、复制、粘贴、删除、旋转、翻转、缩放等。
选择:使用选择工具可以选中图片中的某个区域。
裁剪:裁剪工具可以用来裁剪图片中的不需要的部分。
复制:复制工具可以将图片中的某个区域复制到其他位置。
粘贴:粘贴工具可以将剪贴板中的内容粘贴到图片中。
删除:删除工具可以删除图片中的某个区域。
旋转:旋转工具可以旋转图片。
翻转:翻转工具可以将图片水平或垂直翻转。
缩放:缩放工具可以放大或缩小图片。
4. 文字工具

画图工具还提供了文字工具,可以用来在图片中添加文字。您可以选择字体、大小、颜色和样式,使文字更加美观。
字体:选择合适的字体可以使文字更加美观。
大小:调整文字大小可以使其更加突出。
颜色:选择合适的颜色可以使文字更加醒目。
样式:包括加粗、斜体、下划线等,可以使文字更加丰富。
5. 颜色选择
画图工具提供了丰富的颜色选择,您可以通过颜色板或颜色选择器来选择您需要的颜色。
颜色板:直接从颜色板中选择颜色。
颜色选择器:通过颜色选择器可以精确地选择颜色。
6. 保存和导出

完成图片编辑后,您可以将图片保存为多种格式,如BMP、JPEG、PNG等。
保存:点击“文件”菜单,选择“保存”或“另存为”,然后选择保存位置和格式。
导出:点击“文件”菜单,选择“导出”,然后选择导出位置和格式。
Windows自带的画图工具虽然功能相对简单,但足以满足日常的图片编辑和绘图需求。通过本文的介绍,相信您已经对画图工具有了更深入的了解,能够更好地利用这一工具进行图片编辑和绘图。