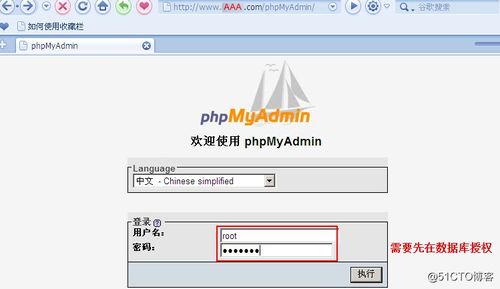windows7桌面图标,功能与设置技巧
显示或隐藏桌面图标1. 右键点击桌面空白处,选择“个性化”。2. 在个性化窗口中,点击“更改桌面图标”链接。3. 在弹出的“桌面图标设置”窗口中,勾选或取消勾选您想要显示或隐藏的图标,如“计算机”、“回收站”、“网络”等。4. 点击“确定”保存设置。
添加或删除桌面图标1. 右键点击桌面空白处,选择“新建”。2. 选择“快捷方式”,然后按照提示创建您需要的桌面快捷方式。
排列桌面图标1. 右键点击桌面空白处,选择“查看”。2. 在弹出的菜单中,您可以选择以下排列方式: “自动排列图标” “将图标与网格对齐” “显示桌面图标”。
图标排序方式1. 右键点击桌面空白处,选择“排序方式”。2. 在弹出的子菜单中,可以选择以下排序方式: 名称:按图标名称开头的字母或拼音顺序排列。 大小:按图标所代表文件的大小顺序排列。 项目类型:按图标所代表的文件类型排列。 修改日期:按图标所代表文件的最后一次修改时间排列。
调整图标间距1. 右键点击桌面空白处,选择“个性化”。2. 在个性化窗口中,点击“窗口颜色”选项。3. 在弹出的“窗口颜色和外观”窗口中,选择“图标间距”选项。4. 选择新的图标间距大小,然后点击“确定”保存设置。
自定义图标1. 右键点击需要更改的图标,选择“更改图标”。2. 在弹出的窗口中,选择您喜欢的图标样式,然后点击“确定”。
Windows 7桌面图标详解:功能与设置技巧
在Windows 7操作系统中,桌面图标是用户与系统交互的重要界面元素。它们不仅直观地展示了文件、文件夹和应用程序,还提供了快速访问系统功能的便捷途径。本文将详细介绍Windows 7桌面图标的功能、设置方法以及一些实用技巧。
一、Windows 7桌面图标的组成

Windows 7桌面图标主要包括以下几类:
桌面背景:也称为墙纸,是桌面显示的背景图案。
图标:包括文件、文件夹、应用程序等,每个图标都代表一个特定的对象或功能。
【开始】按钮:位于桌面左下角,点击后可打开开始菜单,访问系统功能。
快速启动工具栏:位于任务栏下方,可以放置常用的应用程序图标,方便快速启动。
任务栏和状态栏:位于桌面底部,显示系统运行状态、网络连接、音量等信息。
二、Windows 7桌面图标的设置方法
添加或删除桌面图标
右击桌面空白处,选择“个性化” > “更改桌面图标”,在弹出的窗口中勾选或取消勾选需要的图标,点击“确定”即可。
更改图标大小
右击桌面空白处,选择“查看” > “排列图标”,在弹出的菜单中选择“小图标”、“中图标”或“大图标”。
更改图标样式
右击桌面空白处,选择“查看” > “显示/隐藏”,勾选或取消勾选“自动排列图标”、“对齐图标”等选项。
三、Windows 7桌面图标的实用技巧

创建快捷方式
右击目标应用程序或文件,选择“创建快捷方式”,即可在桌面上创建快捷方式,方便快速启动。
自定义图标
右击目标应用程序或文件,选择“属性” > “快捷方式” > “更改图标”,在弹出的窗口中选择新的图标。
整理桌面图标
将桌面图标拖动到合适的位置,并使用“自动排列图标”功能保持桌面整洁。
四、Windows 7桌面图标的存放位置
Windows 7桌面图标存放在以下两个文件中:
C:\\Windows\\System32\\shell32.dll
C:\\Windows\\System32\\imageres.dll
用户可以通过更改这两个文件中的图标来修改桌面图标。