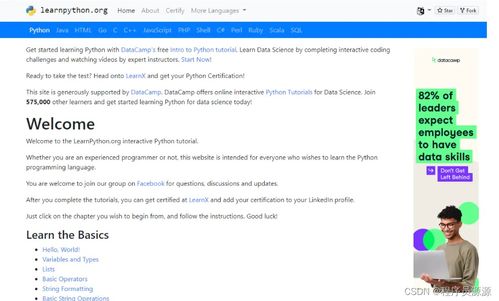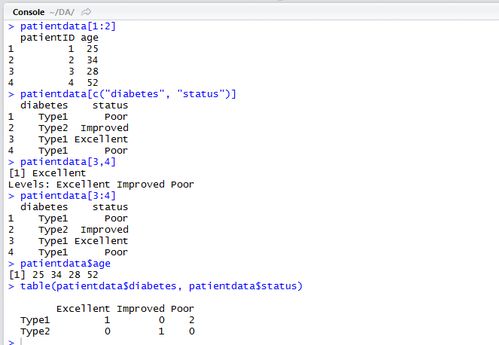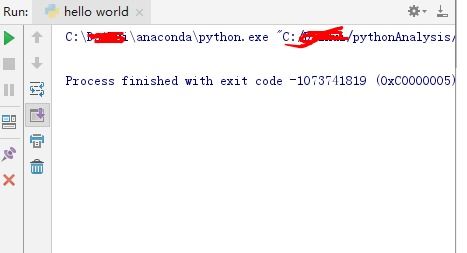java环境搭建,java环境搭建及配置教程
搭建Java环境通常包括安装Java Development Kit 和配置环境变量。以下是详细步骤:
安装JDK
1. 下载JDK: 访问下载JDK。选择适合你操作系统的版本。
2. 安装JDK: 下载完成后,双击安装文件,按照提示进行安装。确保安装路径清晰明确,以便后续配置环境变量。
配置环境变量
安装完成后,需要配置环境变量以确保系统可以识别Java命令。以下是Windows和macOS的配置步骤:
Windows
1. 打开环境变量设置: 右键点击“此电脑”或“我的电脑”,选择“属性”。 在系统窗口中,点击“高级系统设置”。 在系统属性窗口中,点击“环境变量”。
2. 设置JAVA_HOME: 在系统变量下,点击“新建”。 变量名输入`JAVA_HOME`,变量值输入JDK的安装路径(例如`C:Program FilesJavajdk版本号`)。
3. 配置Path变量: 在系统变量中找到`Path`变量,点击“编辑”。 在弹出的窗口中,点击“新建”。 输入`%JAVA_HOME%bin`,点击“确定”。
4. 保存并关闭: 确保所有更改都已保存,并关闭所有窗口。
macOS
1. 打开终端: 在应用程序中找到“实用工具”,然后打开“终端”。
2. 编辑.bash_profile文件: 输入以下命令打开`.bash_profile`文件: ```bash nano ~/.bash_profile ```
3. 添加环境变量: 在文件中添加以下行: ```bash export JAVA_HOME=/Library/Java/JavaVirtualMachines/jdk版本号.jdk/Contents/Home export PATH=$PATH:$JAVA_HOME/bin ```
4. 保存并关闭文件: 按下`Ctrl X`,然后按`Y`保存,最后按`Enter`键退出。
5. 使更改生效: 在终端中输入以下命令: ```bash source ~/.bash_profile ```
验证安装
1. 打开命令提示符或终端: Windows用户可以按`Win R`,输入`cmd`,然后按`Enter`。 macOS用户可以打开终端。
2. 输入`java version`: 如果安装成功,系统会显示Java的版本信息。
3. 输入`javac`: 如果安装成功,系统会显示Javac的使用信息。
通过以上步骤,你应该已经成功搭建了Java环境。如果遇到任何问题,可以随时向我提问。
Java环境搭建指南
Java作为一种广泛使用的编程语言,拥有庞大的开发者社区和丰富的生态系统。为了开始Java编程之旅,您需要搭建一个合适的开发环境。本文将详细介绍如何在Windows系统上搭建Java开发环境,包括JDK的安装、环境变量的配置以及一些常见问题的解决方法。
一、下载并安装JDK

1.1 选择合适的JDK版本
首先,您需要从Oracle官网下载Java Development Kit(JDK)。由于Java 8在开发社区中仍然非常流行,建议您下载Java 8版本。以下是下载
- [Java 8 JDK下载](https://www.oracle.com/java/technologies/javase/jdk8-downloads.html)
1.2 安装JDK
下载完成后,双击安装文件开始安装过程。以下是安装步骤:
1. 阅读许可协议:仔细阅读许可协议,并勾选“我接受”。
2. 选择安装路径:建议将JDK安装在一个没有中文和特殊字符的路径下,例如`C:\\Program Files\\Java\\jdk-8u251`。

3. 选择组件:默认情况下,所有组件都会被选中,您可以根据需要调整。

4. 开始安装:点击“下一步”开始安装。

5. 完成安装:安装完成后,点击“完成”。

二、配置环境变量

2.1 打开环境变量设置

1. 右键点击“此电脑”或“我的电脑”,选择“属性”。
2. 在系统窗口中,点击“高级系统设置”。
3. 在系统属性窗口中,点击“环境变量”按钮。
2.2 设置环境变量
1. 在“系统变量”区域,找到并点击“Path”变量,然后点击“编辑”。
2. 在“编辑环境变量”窗口中,点击“新建”。
3. 输入JDK的bin目录路径,例如`C:\\Program Files\\Java\\jdk-8u251\\bin`。
4. 点击“确定”保存更改。
接下来,您需要设置`JAVA_HOME`环境变量:
1. 在“系统变量”区域,点击“新建”。
2. 输入变量名`JAVA_HOME`,变量值设置为JDK的安装路径,例如`C:\\Program Files\\Java\\jdk-8u251`。
3. 点击“确定”。
您需要将`JAVA_HOME`添加到`Path`变量中:
1. 在“系统变量”区域,找到并点击“Path”变量,然后点击“编辑”。
2. 在变量值的末尾添加`;%JAVA_HOME%\\bin`。
3. 点击“确定”。
三、验证安装
3.1 打开命令提示符

按下`Win R`键,输入`cmd`并按下回车键打开命令提示符。
3.2 验证JDK安装

在命令提示符中输入以下命令:
```bash
java -version
如果输出显示Java版本信息,则表示JDK安装成功。
四、常见问题及解决方法

4.1 环境变量配置错误
如果环境变量配置错误,可能会导致Java命令无法识别。解决方法如下:
1. 确保JDK安装路径正确无误。
2. 重新配置环境变量,确保`JAVA_HOME`和`Path`变量设置正确。
4.2 Java命令无法识别
如果Java命令无法识别,可能是环境变量未正确配置。解决方法如下:
1. 打开环境变量设置,检查`JAVA_HOME`和`Path`变量是否正确。
2. 重新启动计算机,使环境变量生效。
通过以上步骤,您已经成功搭建了Java开发环境。现在,您可以开始使用Java进行编程了。祝您学习愉快!