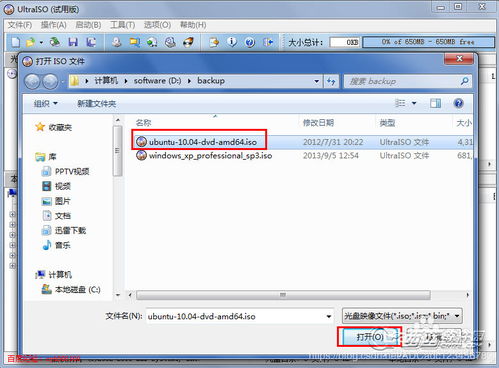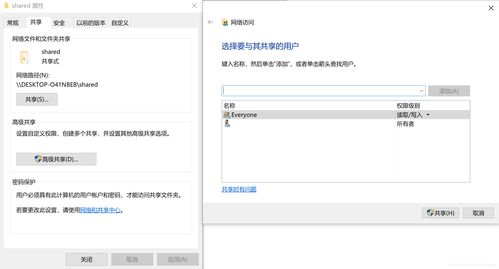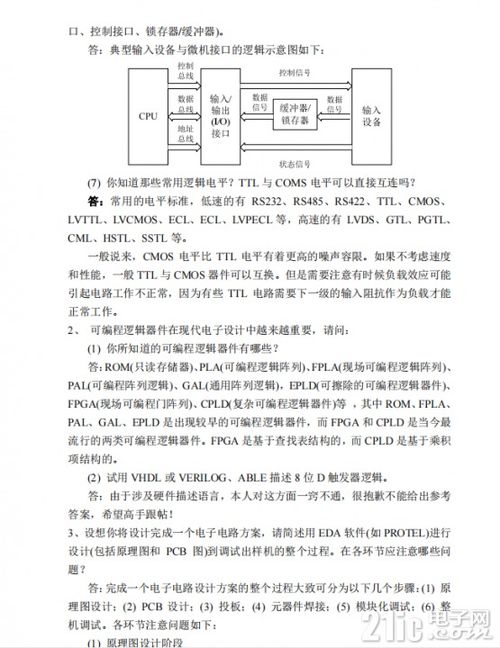windows10系统安装教程,一键制作u盘启动盘win10系统
Windows 10系统安装教程
一、准备工作
在开始安装Windows 10之前,请确保您已经做好了以下准备工作:
下载Windows 10安装镜像:您可以从微软官网或第三方网站下载Windows 10安装镜像文件(ISO格式)。
准备U盘或DVD:将ISO镜像文件烧录到U盘或DVD中,以便用于启动安装。
备份重要数据:安装Windows 10会清除C盘数据,请提前备份重要文件。
二、制作启动盘

以下以 Rufus 工具为例,讲解如何制作Windows 10启动盘:
下载并安装 Rufus 工具。
打开 Rufus,插入U盘,选择U盘作为设备。
在“选择映像文件”处,点击“选择”按钮,选择下载的Windows 10 ISO镜像文件。
在“分区类型”中选择MBR(适用于BIOS系统)或GPT(适用于UEFI系统)。
点击“开始”按钮,开始制作启动盘。
等待制作完成,弹出提示框后,点击“确定”。
三、启动电脑并安装Windows 10
完成启动盘制作后,按照以下步骤安装Windows 10:
将制作好的启动盘插入电脑,重启电脑。
进入BIOS设置,将启动顺序设置为从U盘启动。
重启电脑,从U盘启动,进入Windows 10安装界面。
选择语言、时间和键盘布局,点击“下一步”。
勾选“我接受许可条款”,点击“下一步”。
选择安装类型,这里选择“自定义:仅安装Windows(高级)”,点击“下一步”。
选择要安装Windows的分区,点击“下一步”。
等待安装过程,期间电脑会重启数次。
完成安装后,设置用户账户和密码,点击“下一步”。
设置网络和更新,点击“下一步”。
完成安装,重启电脑。
四、安装驱动程序

安装Windows 10后,部分硬件可能需要安装驱动程序才能正常使用。以下方法可以帮助您安装驱动程序:
打开“设备管理器”,查找未安装驱动程序的设备。
右键点击设备,选择“更新驱动程序”。
选择“自动搜索更新的驱动程序软件”,等待驱动程序安装完成。
如果自动搜索无法找到驱动程序,可以访问设备制造商的官方网站下载驱动程序。
通过以上步骤,您已经成功安装了Windows 10系统。在安装过程中,请注意备份重要数据,并按照提示操作。祝您使用愉快!