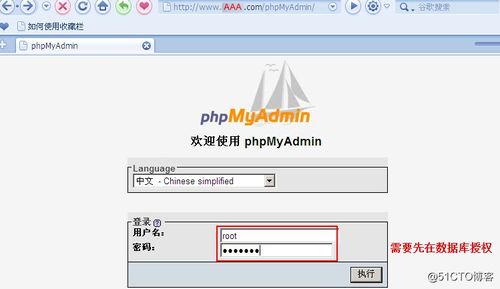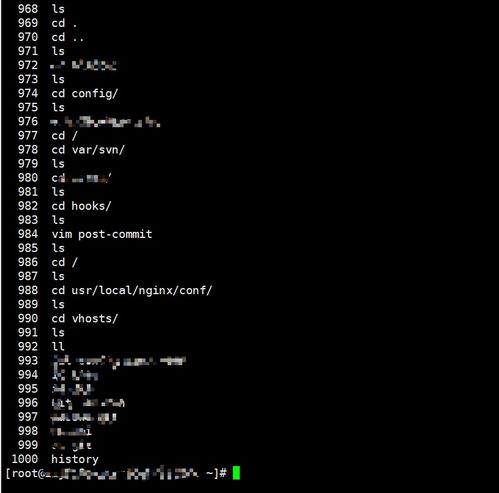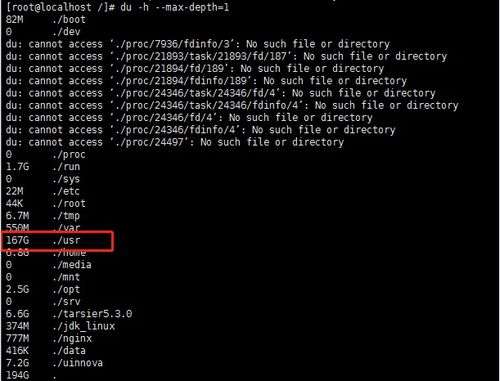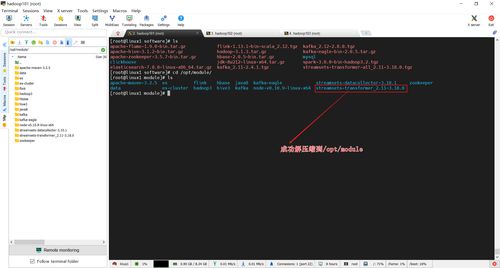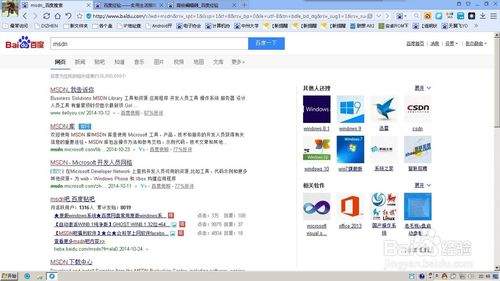windows未能启动解决办法,Windows未能启动?教你几招快速解决
当Windows未能启动时,可以尝试以下几种方法来解决问题:
1. 使用安全模式启动: 重启电脑,在启动过程中按F8键(或F10、F12,根据不同的电脑型号可能有所不同),进入高级启动选项。 选择“安全模式”启动,这有助于排除启动问题。
2. 系统还原: 如果电脑之前创建过系统还原点,可以尝试使用系统还原。 进入安全模式后,打开“控制面板”>“系统和安全”>“系统”>“系统保护”>“系统还原”。 选择一个还原点进行还原。
3. 启动修复: 使用Windows安装盘或USB启动盘进入修复环境。 选择“疑难解答”>“高级选项”>“启动修复”。 系统会自动尝试修复启动问题。
4. 检查硬件问题: 检查硬盘连接是否牢固,内存条是否插好。 使用硬盘检测工具检查硬盘是否有坏道。
5. 重新安装系统: 如果以上方法都无法解决问题,可能需要重新安装Windows系统。 使用Windows安装盘或USB启动盘,按照提示进行系统安装。
6. 联系专业技术人员: 如果以上方法都无法解决问题,建议联系专业技术人员进行进一步诊断和修复。
在进行任何操作之前,请确保备份重要数据,以防止数据丢失。
Windows未能启动?教你几招快速解决

在电脑使用过程中,遇到Windows未能启动的情况并不罕见。这种情况可能是由多种原因引起的,比如硬件或软件的更改、系统文件损坏等。本文将为您提供一些实用的解决办法,帮助您快速恢复Windows的正常启动。
首先,我们来分析一下导致Windows未能启动的常见原因:
硬件故障:如硬盘损坏、内存条故障等。
软件故障:如系统文件损坏、病毒感染等。
系统设置错误:如BIOS设置不当、启动项过多等。
系统更新问题:如更新失败、更新文件损坏等。
步骤一:检查硬件
首先,您可以尝试检查电脑的硬件设备是否正常。具体操作如下:
检查硬盘:使用硬盘检测工具(如CrystalDiskInfo)检查硬盘的健康状况。
检查内存:使用内存检测工具(如MemTest86)检查内存条是否正常。
检查电源:确保电源线连接正常,电源适配器无损坏。
步骤二:进入安全模式
如果硬件检查正常,您可以尝试进入安全模式来排除软件故障。
开机时按F8键进入高级启动选项。
选择“安全模式”或“安全模式带网络”。
如果系统可以正常启动,则可能是软件故障导致的。
步骤三:使用Windows修复工具
在安全模式下,您可以尝试使用Windows修复工具来修复系统文件。
在“运行”窗口中输入“msconfig”,按回车键。
选择“启动”选项卡,禁用不必要的启动项。
点击“应用”和“确定”按钮。
重启电脑,尝试正常启动。
步骤四:使用PE系统修复
如果以上方法都无法解决问题,您可以尝试使用PE系统修复。
制作PE系统U盘。
将U盘插入电脑,重启电脑并从U盘启动。
在PE系统中,使用Windows修复工具修复系统文件。
重启电脑,尝试正常启动。
步骤五:重装系统
如果以上方法都无法解决问题,您可能需要重装系统。
准备Windows安装盘或U盘。
将安装盘或U盘插入电脑,重启电脑并从安装盘或U盘启动。
按照提示进行系统安装。
定期备份重要数据。
安装杀毒软件,定期进行病毒扫描。
避免安装来历不明的软件。
定期更新系统补丁。