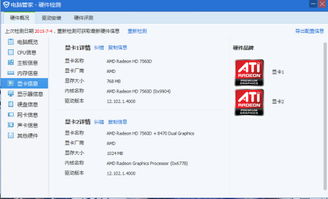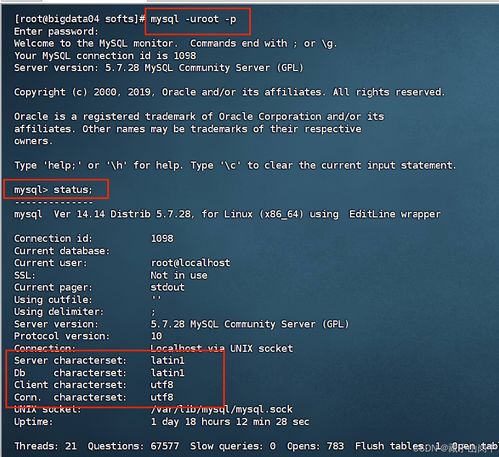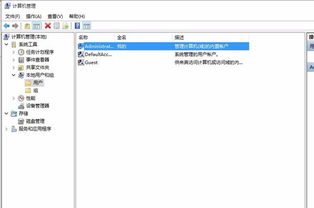linux装机教程,从入门到精通
安装Linux操作系统是一个相对简单但需要一定注意力的过程。以下是基本的步骤,适用于大多数Linux发行版,如Ubuntu、Fedora、Debian等。具体步骤可能会根据不同的发行版和版本有所变化。
1. 准备工作
下载ISO文件:首先,从官方网站下载你选择的Linux发行版的ISO文件。 制作启动盘:使用USB驱动器制作启动盘。可以使用工具如Rufus(Windows)、Etcher(跨平台)等。 备份数据:如果你要在现有系统上安装Linux,请确保备份所有重要数据。
2. 安装步骤
a. 设置启动盘
1. 将制作好的启动盘插入计算机的USB端口。2. 重启计算机,并在启动时进入BIOS/UEFI设置。3. 修改启动顺序,将USB设备设置为首选启动项。4. 保存设置并退出BIOS/UEFI。
b. 开始安装
1. 计算机从启动盘启动后,你将看到Linux的安装界面。选择“安装”或类似选项。2. 选择语言和键盘布局。3. 分区:这是安装过程中最关键的一步。你可以选择自动分区或手动分区。 自动分区:系统会自动为Linux分配空间。 手动分区:适合有经验的用户,可以更灵活地管理硬盘空间。4. 设置用户名和密码。5. 确认安装设置,然后开始安装过程。
c. 安装完成
1. 安装完成后,计算机可能会自动重启。2. 取出USB启动盘,并从硬盘启动新安装的Linux系统。3. 登录你的新系统,开始使用。
3. 后续设置
更新系统:运行系统更新命令,确保你的系统是最新的。 安装驱动:如果你的硬件需要特定的驱动程序,现在可以安装它们。 配置网络:设置网络连接,以便可以访问互联网。 安装常用软件:根据需要安装浏览器、办公软件、多媒体播放器等。
注意事项
分区时请小心:错误操作可能导致数据丢失。 备份重要数据:以防万一。 阅读官方文档:每个发行版都有详细的安装指南和常见问题解答。
希望这些步骤能帮助你顺利安装Linux。如果你遇到任何问题,建议查阅官方文档或在线社区寻求帮助。
Linux装机教程:从入门到精通

随着信息技术的不断发展,Linux操作系统因其开源、稳定、安全等特性,越来越受到广大用户的青睐。本文将为您详细讲解Linux装机过程,帮助您轻松入门并逐步精通。
一、选择合适的Linux发行版

在装机之前,首先需要选择一款适合自己的Linux发行版。常见的Linux发行版有Ubuntu、CentOS、Debian、Fedora等。以下是几种常见发行版的特点:
Ubuntu:适合初学者,界面友好,社区支持强大。
CentOS:稳定性高,适合企业级应用。
Debian:历史悠久,社区活跃,适合对系统要求较高的用户。
Fedora:注重创新,适合追求新技术的用户。
二、下载Linux镜像

选择好发行版后,接下来需要下载Linux镜像。您可以通过以下途径获取镜像:
官方网站:访问Linux发行版的官方网站,下载最新版本的镜像。
镜像站:国内有许多优秀的镜像站,如阿里云、华为云等,提供丰富的镜像资源。
三、制作启动U盘

下载好镜像后,需要将其制作成启动U盘。以下以Windows系统为例,介绍制作启动U盘的方法:
下载并安装UltraISO软件。
将U盘插入电脑,打开UltraISO软件。
点击“文件”菜单,选择“打开”,选择下载的Linux镜像文件。
点击“启动”菜单,选择“写入硬盘镜像”。
选择U盘作为写入目标,点击“写入”按钮开始制作。
四、重启电脑并启动U盘
制作好启动U盘后,重启电脑,进入BIOS设置。具体操作步骤如下:
重启电脑,在启动过程中按下F2、F10或Delete键进入BIOS设置。
在BIOS设置中找到“Boot”选项,将其设置为从U盘启动。
保存设置并退出BIOS,电脑将自动从U盘启动。
五、安装Linux系统

进入Linux安装界面后,按照以下步骤进行安装:
选择安装语言和键盘布局。
选择安装类型,如“典型安装”或“自定义安装”。
选择安装的磁盘分区方式,如“自动分区”或“手动分区”。
设置用户名、密码等信息。
等待安装完成,重启电脑。
六、配置网络

安装完成后,需要配置网络连接。以下以Ubuntu为例,介绍配置网络的方法:
打开终端。
输入命令“sudo nano /etc/network/interfaces”,编辑网络配置文件。
根据实际情况修改网络配置,如IP地址、网关、DNS等。
保存并退出编辑器。
重启网络服务,命令为“sudo service networking restart”。
七、安装常用软件

安装好Linux系统后,需要安装一些常用软件,如浏览器、办公软件、开发工具等。以下以Ubuntu为例,介绍安装软件的方法:
打开终端。
输入命令“sudo apt-get update”,更新软件源。
输入命令“sudo apt-get install 软件名称”,安装所需软件。