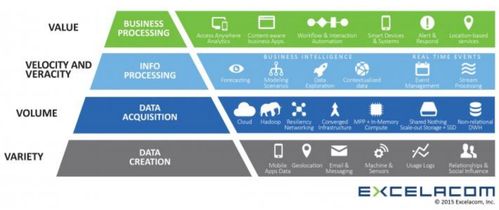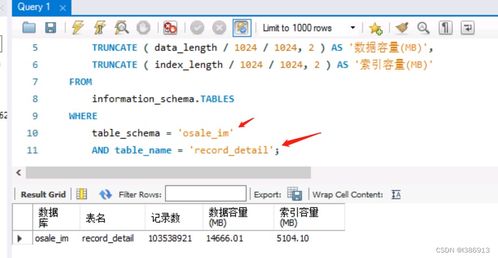mysql安装教程win10,mysql官网下载安装
MySQL 是一个开源的关系型数据库管理系统,它使用 SQL 语言进行数据查询。在 Windows 10 上安装 MySQL 相对简单,以下是详细的步骤:
安装 MySQL
1. 下载 MySQL: 访问 MySQL 官方网站: 下载适用于 Windows 的 MySQL Installer。
2. 运行安装程序: 双击下载的 MySQL Installer 文件,启动安装向导。
3. 选择安装类型: 选择 Developer Default(开发者默认)或 Server only(仅服务器),根据你的需求选择合适的安装类型。
4. 选择安装路径: 选择 MySQL 的安装路径,建议使用默认路径。
5. 配置 MySQL: 选择 Server Configuration Type(服务器配置类型),通常选择 Development Computer(开发计算机)。 设置 Windows Service Name(Windows 服务名称),通常使用默认值。 设置 Authentication Method(身份验证方法),推荐使用 Use Strong Password(使用强密码)。 设置 root 用户的密码,这是一个非常重要的步骤,请确保密码足够复杂。
6. 完成安装: 点击 Execute(执行)开始安装。 安装完成后,点击 Finish(完成)。
配置 MySQL
1. 启动 MySQL 服务: 打开 服务(Services)管理器(可以通过在开始菜单搜索 服务 找到)。 找到 MySQL 服务,右键点击并选择 启动。
2. 测试 MySQL 连接: 打开命令提示符(CMD)。 输入 `mysql u root p` 并按 Enter。 输入你在安装过程中设置的 root 密码,按 Enter。 如果成功连接到 MySQL,你将看到 mysql> 提示符。
其他配置(可选)
1. 配置环境变量: 如果你在命令提示符中输入 `mysql` 命令时提示找不到命令,你可能需要配置环境变量。 右键点击 此电脑,选择 属性。 点击 高级系统设置。 在 系统属性 窗口中,点击 环境变量。 在 系统变量 中找到 Path,点击 编辑。 在 变量值 中添加 MySQL 的 bin 目录路径,例如 `C:Program FilesMySQLMySQL Server 8.0bin`。
2. 配置远程访问: 如果你想从其他计算机访问 MySQL,你可能需要配置远程访问。 打开 MySQL 命令行工具,输入 `mysql u root p` 并登录。 输入以下命令以允许远程访问:`GRANT ALL PRIVILEGES ON . TO 'root'@'%' IDENTIFIED BY 'your_password' WITH GRANT OPTION;` 重启 MySQL 服务。
3. 配置防火墙: 确保防火墙允许 MySQL 的端口(默认为 3306)。
4. 配置 MySQL Workbench: 如果你需要图形界面来管理 MySQL,可以下载并安装 MySQL Workbench。 安装完成后,打开 MySQL Workbench,连接到你的 MySQL 服务器。
注意事项
安装过程中可能会遇到各种问题,请确保你的 Windows 10 系统满足 MySQL 的最低要求。 安装完成后,请确保你的 MySQL 服务已经启动。 建议定期备份你的 MySQL 数据库,以防数据丢失。
希望这些步骤能帮助你成功在 Windows 10 上安装和配置 MySQL。如果有任何问题,请随时提问。
MySQL安装教程:Win10系统下轻松安装MySQL
一、准备工作

在进行MySQL的安装之前,我们需要做好以下准备工作:
- 操作系统:确保您的Windows 10系统是64位的。

- 下载MySQL:从MySQL官方网站下载适合您系统的MySQL版本。如果是64位系统,请下载64位版本的MySQL安装包。

- 环境变量:了解如何添加或修改环境变量,以便在命令行中直接使用MySQL命令。

二、下载MySQL

1. 访问MySQL官方网站:[MySQL下载](https://dev.mysql.com/downloads/mysql/)
2. 选择适合您的操作系统和版本的MySQL安装包。对于Windows 10系统,推荐下载ZIP压缩包。
3. 下载完成后,解压ZIP文件到您选择的目录。
三、安装MySQL

1. 创建配置文件:在MySQL解压目录中创建一个名为`my.ini`的配置文件。如果没有,可以使用记事本创建。

```ini
[client]
port = 3306
default-character-set = utf8
[mysqld]
port = 3306
basedir = C:/path/to/mysql
datadir = C:/path/to/mysql/data
character-set-server = utf8
collation-server = utf8_general_ci
```
3. 设置环境变量:

- 右键点击“此电脑”或“我的电脑”,选择“属性”。
- 点击“高级系统设置”。
- 在系统属性窗口中,点击“环境变量”。
- 在系统变量中,找到`Path`变量,点击“编辑”。
- 在变量值中添加MySQL的bin目录路径,例如:`C:/path/to/mysql/bin`。
- 点击“确定”保存更改。
四、启动MySQL服务
1. 以管理员身份打开命令提示符。
2. 切换到MySQL的bin目录,例如:`cd C:/path/to/mysql/bin`
3. 执行以下命令启动MySQL服务:
```bash
mysqld --install
```
4. 执行以下命令启动MySQL服务:
```bash
net start mysql
```
五、配置root用户密码
1. 在命令提示符中执行以下命令,进入MySQL命令行工具:
```bash
mysql -u root
```
2. 执行以下命令设置root用户的密码:
```sql
SET PASSWORD FOR 'root'@'localhost' = PASSWORD('your_password');
```
3. 执行以下命令退出MySQL命令行工具:
```sql
EXIT;
```
六、验证安装

1. 在命令提示符中执行以下命令,尝试连接到MySQL服务器:
```bash
mysql -u root -p
```
2. 输入您设置的root用户密码,如果成功连接,则表示MySQL安装成功。
通过以上步骤,您已经在Windows 10系统下成功安装了MySQL。接下来,您可以开始使用MySQL进行数据库操作了。祝您学习愉快!