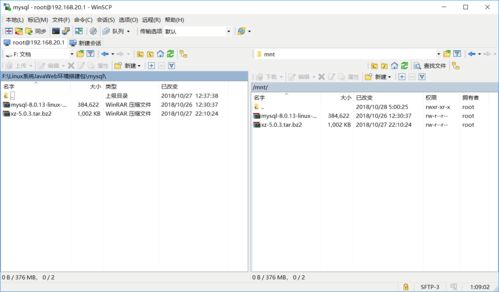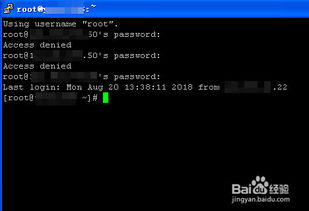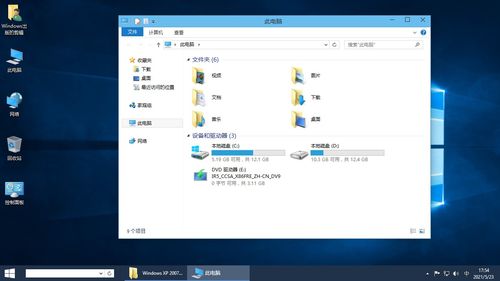windows检测到ip地址冲突,Windows系统检测到IP地址冲突的原因及解决方法
Windows系统中检测到IP地址冲突时,通常意味着在同一网络中存在两个或多个设备正在使用相同的IP地址。这会导致网络通信问题,例如连接不稳定或无法访问网络资源。以下是解决IP地址冲突的一些步骤:
1. 确认冲突: 打开命令提示符(CMD),输入 `ipconfig /all` 查看当前设备的IP地址、子网掩码、默认网关和DNS服务器等信息。 如果显示 The IP address 192.168.x.x is already in use by another system on the network 或类似信息,则确认存在IP地址冲突。
2. 尝试自动修复: 在命令提示符中输入 `ipconfig /release` 释放当前IP地址。 然后输入 `ipconfig /renew` 请求DHCP服务器分配一个新的IP地址。
3. 手动设置IP地址: 如果自动修复无效,可以尝试手动设置一个不与网络中其他设备冲突的IP地址。 打开网络和共享中心,点击更改适配器设置。 右键点击您的网络适配器,选择属性。 双击Internet Protocol Version 4 。 选择使用下面的IP地址,输入一个未使用的IP地址、子网掩码和默认网关。
4. 检查网络设置: 确保网络中的其他设备(如路由器、交换机等)配置正确,没有重复的IP地址。 如果可能,重启路由器或网络交换机,有时这可以解决临时性的IP冲突问题。
5. 使用静态IP地址: 如果您的网络环境允许,可以考虑为设备分配静态IP地址,以避免未来的冲突。 在分配静态IP地址时,确保它不在DHCP服务器的分配范围内,并且与网络中的其他设备不冲突。
6. 联系网络管理员: 如果您是在公司或学校等网络环境中,可能需要联系网络管理员来帮助解决IP地址冲突问题。
7. 更新网络驱动程序: 有时,网络驱动程序的问题也可能导致IP地址冲突。尝试更新网络适配器的驱动程序到最新版本。
请注意,在更改网络设置时,特别是手动设置IP地址时,要确保输入的信息正确无误,以避免其他网络问题。如果您不确定如何操作,建议寻求专业帮助。
Windows系统检测到IP地址冲突的原因及解决方法

在计算机网络中,IP地址是用于识别网络中设备的唯一标识符。当两个或多个设备在同一网络中分配了相同的IP地址时,就会发生IP地址冲突。本文将详细介绍Windows系统检测到IP地址冲突的原因以及相应的解决方法。
在Windows系统中,IP地址冲突可能由以下原因引起:
手动配置了错误的IP地址。
DHCP服务器配置错误,导致IP地址分配重复。
网络设备故障,如交换机或路由器。
网络连接不稳定,导致IP地址临时冲突。
当Windows系统检测到IP地址冲突时,可能会出现以下迹象:
网络连接不稳定,频繁断开。
无法访问网络资源,如共享文件夹、打印机等。
系统提示“检测到IP地址冲突”的错误信息。
方法一:重启路由器或交换机
重启路由器或交换机可以刷新DHCP服务器的租用列表,重新分配IP地址。操作步骤如下:
关闭路由器或交换机电源。
等待约30秒后,重新开启路由器或交换机电源。
等待网络设备重新启动并连接到网络。
方法二:手动设置静态IP地址
如果重启路由器或交换机后问题依然存在,可以尝试手动设置静态IP地址。操作步骤如下:
打开“控制面板”。
点击“网络和共享中心”。
点击“更改适配器设置”。
右键点击要配置的网卡,选择“属性”。
双击“Internet协议版本4(TCP/IPv4)”。
选择“使用下面的IP地址”,并输入一个新的静态IP地址、子网掩码、默认网关以及DNS服务器地址。
点击“确定”保存设置。
方法三:检查DHCP设置
如果您的网络是通过DHCP动态分配IP地址,请登录到路由器管理界面,查看DHCP客户端列表,确认是否有重复分配的IP地址,并清理或修正错误配置。
为了避免IP地址冲突,可以采取以下预防措施:
确保DHCP服务器配置正确,避免重复分配IP地址。
在手动配置IP地址时,仔细检查输入的IP地址、子网掩码、默认网关和DNS服务器地址。
定期检查网络设备,确保其正常运行。
IP地址冲突是网络中常见的问题,了解其原因和解决方法对于维护网络稳定至关重要。通过本文的介绍,相信您已经掌握了Windows系统检测到IP地址冲突的解决方法。在遇到此类问题时,可以尝试上述方法进行解决,以确保网络连接的稳定性和可靠性。