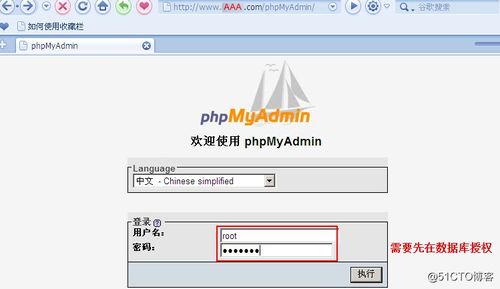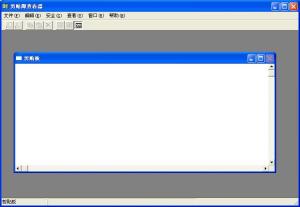windows10界面切换,windows10界面风格切换
在Windows 10中,界面切换可以通过以下几种方式实现:
1. 任务视图(Task View): 使用快捷键 `Windows Tab` 打开任务视图,可以查看所有打开的应用程序和桌面。 在任务视图中,你可以选择不同的桌面来切换界面,或者通过点击应用程序的缩略图来切换到相应的应用。
2. 桌面切换: 使用快捷键 `Windows Ctrl D` 创建新的桌面。 使用快捷键 `Windows Ctrl F4` 关闭当前桌面。 使用快捷键 `Windows Ctrl 左/右箭头` 切换到不同的桌面。
3. 任务栏: 点击任务栏上的应用程序图标可以快速切换到该应用程序。 如果有多个同一应用程序的实例,点击图标后可以选择不同的实例。
4. Alt Tab: 使用快捷键 `Alt Tab` 可以在打开的应用程序之间切换。 长按 `Alt` 键并使用 `Tab` 键来选择要切换的应用程序。
5. 窗口管理: 你可以通过拖动窗口的标题栏来调整窗口位置,或者使用 `Windows 左/右箭头` 来将窗口贴靠到屏幕的一侧。 使用 `Windows 上箭头` 可以最大化窗口,`Windows 向下箭头` 可以最小化窗口。
6. 触摸屏设备: 如果你的设备支持触摸屏,可以通过触摸屏幕的边缘来切换界面或应用程序。
7. 鼠标滚轮: 在任务栏上使用鼠标滚轮可以快速浏览不同的应用程序或桌面。
这些方法可以帮助你在Windows 10中快速切换不同的界面和应用。如果你有特定的需求或遇到问题,可以进一步说明,我会尽力提供帮助。
Windows 10界面切换:深度解析与使用技巧

一、Windows 10界面切换概述

Windows 10的界面切换主要分为两种:主题切换和颜色切换。
二、主题切换

主题切换是指用户可以在浅色主题和深色主题之间进行切换。浅色主题以白色为主色调,适合在明亮环境下使用;深色主题以黑色为主色调,适合在低光环境下使用,有助于保护视力。
三、颜色切换
颜色切换是指用户可以自定义系统界面的颜色,包括窗口、按钮、菜单等元素的颜色。通过颜色切换,用户可以打造出独一无二的个性化界面。
四、如何切换主题

1. 打开“设置”应用:点击Windows 10左下角的“开始”按钮,选择“设置”应用。
2. 进入“个性化”选项:在“设置”应用中,选择“个性化”选项。
3. 切换主题:在“个性化”选项中,找到“主题”选项,点击“主题”下的“颜色”按钮,选择“自定义颜色”。
4. 选择颜色:在“自定义颜色”页面,用户可以选择系统界面的主要颜色和辅助颜色。设置完成后,点击“保存”按钮。
五、如何切换颜色
1. 打开“设置”应用。
2. 进入“个性化”选项。
3. 切换颜色:在“个性化”选项中,找到“主题”选项,点击“主题”下的“颜色”按钮,选择“浅色”或“深色”。
六、界面切换的实用技巧

1. 使用快捷键:按下Win I组合键,快速打开“设置”应用。
2. 使用第三方主题:在网络上搜索并下载自己喜欢的第三方主题,安装后即可使用。
3. 定期清理缓存:长时间使用后,系统界面可能会出现卡顿现象。定期清理缓存,可以提升界面切换的流畅度。
Windows 10界面切换功能为用户提供了丰富的个性化设置,让用户可以根据自己的喜好和需求调整界面风格。通过本文的解析,相信大家对Windows 10界面切换有了更深入的了解。希望这些技巧能帮助大家打造出满意的个性化界面。