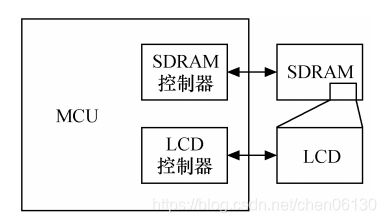windows安装无法继续,Windows安装无法继续?教你轻松解决安装难题
1. 检查硬件问题: 确保您的电脑硬件(如内存、硬盘、CPU)正常工作。 如果您正在使用外部存储设备(如U盘或硬盘),请确保它们没有损坏或错误。
2. 检查安装介质: 确保您使用的Windows安装盘或U盘没有损坏,并且已经正确格式化。 您可以尝试重新下载Windows安装镜像并制作新的安装盘或U盘。
3. 检查BIOS设置: 确保您的电脑BIOS设置正确,包括启动顺序、安全启动等设置。 如果您正在使用UEFI模式,请确保您的安装盘或U盘也支持UEFI。
4. 尝试不同的安装方式: 如果您正在使用U盘进行安装,可以尝试使用光盘进行安装。 或者,您也可以尝试使用Windows Media Creation Tool创建安装介质,并使用该工具进行安装。
5. 检查Windows安装错误代码: 如果在安装过程中出现错误代码,请记录下来,并尝试搜索该错误代码的解决方案。
6. 寻求技术支持: 如果您无法自行解决问题,可以联系Windows官方技术支持或寻求专业的技术帮助。
请注意,在尝试解决Windows安装问题的过程中,请确保您备份了重要数据,以防止数据丢失。如果您有任何其他问题,请随时告诉我。
Windows安装无法继续?教你轻松解决安装难题

在安装Windows操作系统时,许多用户可能会遇到“Windows安装无法继续”的问题。这种情况可能会让用户感到困惑和无助,但别担心,本文将为您提供详细的解决方法,帮助您轻松克服这一难题。
问题原因分析

硬件问题:如硬盘故障、内存不足等。
软件冲突:某些驱动程序或软件与Windows安装冲突。
安装介质问题:U盘或光盘损坏,导致安装文件损坏。
系统文件损坏:Windows系统文件损坏,导致安装失败。
解决方法一:使用Shift F10组合键

当遇到“Windows安装无法继续”的问题时,您可以尝试按下Shift F10组合键来打开命令提示符窗口。
在安装过程中,当出现“Windows安装无法继续”的提示时,立即按下Shift F10组合键。
在打开的命令提示符窗口中,输入以下命令并按回车键:
cd /
cd windows/system32/oobe/
msoobe
执行以上命令后,安装界面将重新弹出,继续安装过程。
解决方法二:修复系统文件
如果使用Shift F10组合键无法解决问题,您可以尝试修复系统文件。
在安装过程中,当出现“Windows安装无法继续”的提示时,按下Shift F10组合键打开命令提示符窗口。
在命令提示符窗口中,输入以下命令并按回车键:
regedit
打开注册表编辑器后,按照以下路径找到并修改注册表项:
HKEY_LOCAL_MACHINE\\SYSTEM\\SETUP\\STATUS
ChildCompletion
找到ChildCompletion项后,双击SETUP.EXE,将值从1修改为3,然后关闭注册表编辑器。
点击错误消息框的确定,电脑会自动重启,重新解析安装包并继续安装过程。
解决方法三:使用U盘启动盘重新安装系统
如果以上方法都无法解决问题,您可以尝试使用U盘启动盘重新安装系统。
下载并安装小白一键重装系统工具。
插入8GB以上的空U盘,打开小白一键重装系统,选择要安装的系统版本,点击开始制作。
等待U盘制作完成,拔出U盘。
重启电脑,并插入U盘。在开机过程中,快速按下F12键进入引导菜单,选择U盘启动。
进入PE系统后,按照提示重新安装Windows系统。
使用U盘启动盘重新安装系统后,您将获得一个全新的Windows系统。
遇到“Windows安装无法继续”的问题时,不要慌张。通过以上方法,您可以轻松解决这一问题。希望本文能帮助到您,祝您安装顺利!