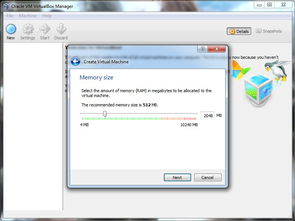windows10怎么调分辨率
在Windows 10中,调整屏幕分辨率是一个简单的过程。以下是步骤:
1. 右键点击桌面:在桌面的空白区域点击鼠标右键。
2. 选择“显示设置”:在弹出的菜单中,选择“显示设置”。
3. 找到“分辨率”选项:在显示设置窗口中,向下滚动直到找到“分辨率”选项。
4. 选择合适的分辨率:在分辨率下拉菜单中,选择你想要设置的分辨率。你可以选择较高的分辨率以获得更清晰的显示效果,或者选择较低的分辨率以减少眼睛疲劳。
5. 应用更改:选择合适的分辨率后,点击“应用”按钮。Windows 10可能会提示你确认更改,你可以选择“保持更改”或“重新调整分辨率”。
6. 完成:完成上述步骤后,你的屏幕分辨率将更改为你选择的设置。
请注意,不同的显示器和显卡可能支持不同的分辨率。如果你选择的分辨率不在列表中,可能是因为你的硬件不支持该分辨率。在这种情况下,你可能需要更新显卡驱动程序或联系硬件制造商以获取更多信息。
Windows 10 屏幕分辨率调整指南

一、通过系统设置调整屏幕分辨率

1. 打开Windows 10桌面,点击左下角的“开始”按钮。
2. 在弹出的菜单中选择“设置”。
3. 在设置窗口中,点击“系统”图标。
4. 在系统设置界面,点击左侧的“显示”菜单。
5. 在右侧窗口中,找到“高级显示设置”并点击进入。
6. 在高级显示设置窗口中,可以看到“分辨率”设置。点击下拉菜单,选择您需要的屏幕分辨率。
7. 点击“应用”按钮,然后点击“保留这些显示设置”按钮,完成屏幕分辨率的调整。
二、通过设备管理器调整屏幕分辨率

1. 按下Windows键 X,选择“设备管理器”。
2. 在设备管理器窗口中,展开“显示适配器”。
3. 右键单击显示适配器,选择“更新驱动程序”。
4. 在更新驱动程序窗口中,选择“自动搜索更新的驱动程序软件”。
5. 等待系统自动搜索并更新驱动程序。
6. 更新完成后,重启电脑,尝试调整屏幕分辨率。
三、通过命令提示符调整屏幕分辨率
1. 按下Windows键 X,选择“命令提示符(管理员)”。
2. 在命令提示符窗口中,输入以下命令:
mode con cols=分辨率宽度 lines=分辨率高度
(例如:mode con cols=1920 lines=1080)
3. 按下Enter键执行命令。
4. 重启电脑,查看屏幕分辨率是否已调整。
四、通过第三方软件调整屏幕分辨率
1. 在网上搜索并下载一款适合的第三方屏幕分辨率调整软件。
2. 安装并运行软件。
3. 在软件界面中,选择您需要的屏幕分辨率。
4. 点击“应用”按钮,完成屏幕分辨率的调整。
五、注意事项
1. 调整屏幕分辨率时,请确保您的显卡驱动程序已更新到最新版本。
2. 调整分辨率后,如果出现屏幕闪烁或显示异常,请尝试恢复到原始分辨率。
3. 在调整分辨率时,请根据您的显示器和显卡性能选择合适的分辨率。
通过以上方法,您可以在Windows 10中轻松调整屏幕分辨率。希望本文能帮助到您,让您在使用Windows 10时获得更好的视觉体验。