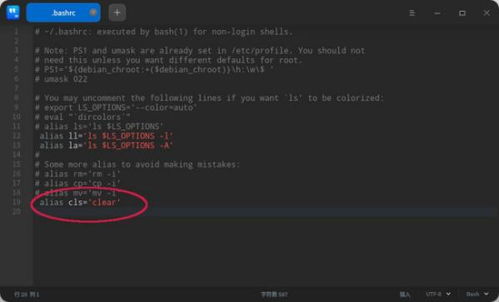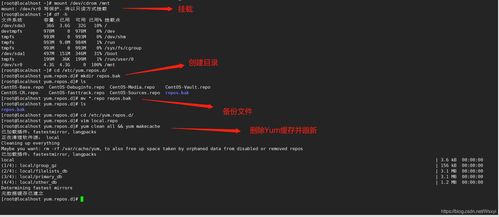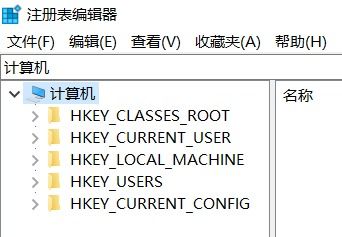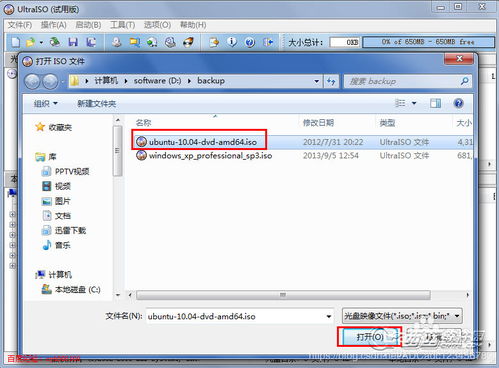windows任务管理器已停止工作,原因及解决方法
1. 尝试重启任务管理器: 同时按下 `Ctrl Shift Esc` 或 `Ctrl Alt Delete`,然后选择“任务管理器”。如果任务管理器仍然无法打开,请尝试下一步。
2. 检查系统资源: 如果任务管理器无法打开,可能是由于系统资源不足。检查是否有其他程序占用大量资源,如CPU或内存。
3. 使用任务管理器的替代方法: 如果任务管理器无法打开,你可以尝试使用命令行工具来结束或启动程序。按下 `Windows R`,输入 `cmd`,然后按回车键打开命令提示符。在命令提示符中,你可以使用 `tasklist` 命令来查看当前运行的所有任务,使用 `taskkill` 命令来结束特定的任务。
4. 运行系统文件检查器: 系统文件检查器(System File Checker,简称SFC)可以扫描并修复系统文件。打开命令提示符(以管理员身份),输入 `sfc /scannow`,然后按回车键。
5. 更新或重新安装任务管理器: 如果任务管理器的问题是由于软件更新或安装导致的,尝试更新或重新安装相关的软件。
6. 检查病毒或恶意软件: 任务管理器无法打开可能是由于病毒或恶意软件的干扰。运行杀毒软件进行全面扫描。
7. 重置或重新安装Windows: 如果以上步骤都无法解决问题,可能需要考虑重置或重新安装Windows。在执行此操作之前,请确保备份重要数据。
如果问题仍然存在,建议联系微软技术支持或寻求专业的技术帮助。
Windows任务管理器已停止工作:原因及解决方法

在Windows操作系统中,任务管理器是一个非常重要的工具,它可以帮助用户监控和管理系统资源、进程和服务。有时用户可能会遇到“Windows任务管理器已停止工作”的问题。本文将为您详细解析这一问题的原因,并提供相应的解决方法。
一、任务管理器已停止工作的原因

1. 病毒或恶意软件感染
病毒或恶意软件可能会破坏系统文件,导致任务管理器无法正常工作。因此,当您遇到任务管理器已停止工作的问题时,首先应考虑进行病毒扫描。
2. 组策略设置不当
在某些情况下,组策略设置可能导致任务管理器被禁用。您可以尝试修改组策略来解决这个问题。
3. 注册表被修改
注册表是Windows操作系统的核心数据库,它存储了系统配置信息。如果注册表被修改,可能会导致任务管理器无法正常工作。
4. 缩略图功能导致资源占用过高
当打开含有大量图片、视频等文件的文件夹时,Windows可能会自动预览这些文件,导致CPU利用率过高,从而引发任务管理器已停止工作的问题。
二、解决方法
1. 全盘扫描排除病毒和木马
使用杀毒软件对系统进行全盘扫描,以排除病毒和木马对系统的影响。
2. 重新配置组策略
(1)点击“开始”菜单,选择“运行”,输入“gpedit.msc”并按回车键。
(2)在“组策略”中依次展开“本地计算机策略/用户配置/管理模板/系统/CtrlAltDel选项”。
(3)在该列表中打开“删除任务管理器”的属性。
(4)在“设置”选项卡中,将“已禁用”或“未配置”选项更改为“已启用”,然后点击“确定”。
3. 修改注册表
(1)点击“开始”菜单,选择“运行”,输入“regedit”并按回车键。
(2)在注册表编辑器中,依次展开“HKEY_CURRENT_USER/Software/Microsoft/Windows/CurrentVersion/Policies”。
(3)在右侧空白区域,右键点击“Policies”项,选择“新建”->“项”,将其命名为“System”。
(4)在“System”项右侧空白区域,右键点击,选择“新建”->“字符串值”,将其命名为“DisableTaskMgr”。
(5)双击“DisableTaskMgr”值,将其数据设置为“0”,然后点击“确定”。
4. 关闭缩略图功能
(1)点击桌面上的“计算机”,选择“组织”,然后点击“文件夹和搜索选项”。
(2)在“查看”选项卡中,取消勾选“始终显示图标,从不显示缩略图”选项,然后点击“确定”。
当Windows任务管理器已停止工作时,您可以尝试以上方法进行解决。如果问题仍然存在,建议您联系专业技术人员进行进一步处理。