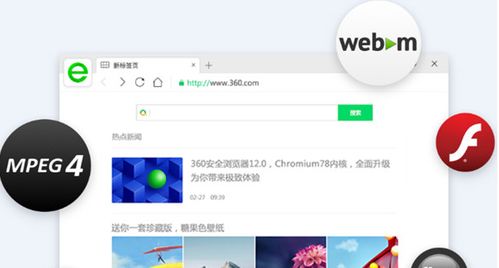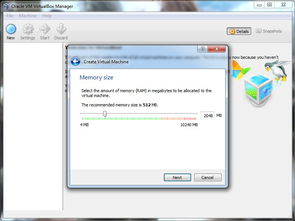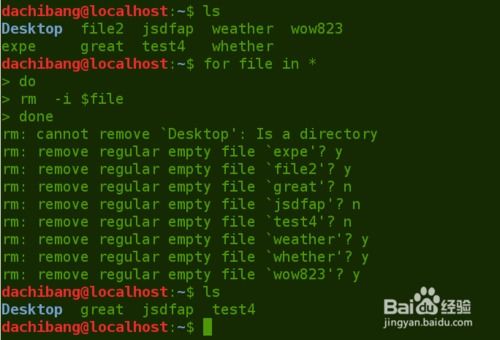windows10怎么更改用户名, 使用Microsoft账户更改用户名
在Windows 10中更改用户名可以通过以下步骤完成:
1. 打开设置: 点击屏幕左下角的“开始”按钮,然后选择“设置”(齿轮图标)。
2. 进入账户设置: 在设置窗口中,点击“账户”。
3. 选择你的账户: 在账户设置中,点击左侧的“你的信息”部分,然后点击“管理我的微软账户”。
4. 更改用户名: 这将打开一个新的网页,在这里你可以登录到你的微软账户。 登录后,找到“个人信息”部分,然后点击“编辑名称”。 在这里,你可以更改你的用户名,然后点击“保存”以保存更改。
5. 更改计算机上的用户名(如果需要): 如果你想更改计算机上的用户名(例如,登录到Windows时显示的用户名),你需要按照以下步骤操作: 打开“设置” > “账户” > “家庭和其他用户”。 点击“我”的账户,然后选择“更改账户类型”或“更改账户名”。 输入新的用户名,然后点击“确认”。
请注意,更改用户名可能不会立即影响到所有与该用户名关联的设置和文件。在某些情况下,你可能需要手动更新用户名,例如在电子邮件客户端、云存储服务或其他应用程序中。
Windows 10 更改用户名教程
在Windows 10系统中,用户可能会因为各种原因需要更改用户名,比如为了个人喜好、方便管理或者系统兼容性等问题。本文将详细介绍如何在Windows 10中更改用户名,包括本地用户和Microsoft账户两种情况。
使用Microsoft账户更改用户名

如果您使用的是Microsoft账户登录Windows 10,更改用户名需要通过Microsoft官方网站进行。
打开浏览器,访问Microsoft账户官网(https://account.microsoft.com/)。
登录您的Microsoft账户。
在账户页面,点击“您的信息”。
在“姓名”部分,点击“编辑名称”。
填写您想要的用户名,并确认更改。
完成更改后,系统会提示您重新登录以应用新用户名。
使用本地账户更改用户名

如果您使用的是本地账户登录Windows 10,可以通过以下步骤更改用户名:
按下键盘上的“Win R”键,打开运行对话框。
在运行对话框中输入“netplwiz”并按回车键,打开用户账户控制面板。
在用户账户控制面板中,找到您想要更改的用户名,并双击它。
在弹出的属性窗口中,找到“姓名”字段,并输入您想要的新用户名。
点击“确定”保存更改。
重启计算机以应用新用户名。
更改用户文件夹名称

除了更改用户名外,您还可以更改用户文件夹的名称。以下是如何操作的步骤:
按下键盘上的“Win X”键,打开快速启动菜单。
选择“计算机管理”。
在计算机管理窗口中,展开“系统工具”,然后选择“本地用户和组”。
在“用户”选项下,找到您想要更改的用户名。
右键点击用户名,选择“属性”。
在属性窗口中,找到“Profile”字段,并修改其值,将用户名改为您想要的新名称。
点击“确定”保存更改。
注销并重新登录以应用新用户文件夹名称。
注意事项
在更改用户名和用户文件夹名称时,请注意以下几点:
确保您有管理员权限才能进行更改。
更改用户名后,需要重启计算机才能使更改生效。
更改用户文件夹名称可能会影响某些程序的运行,请谨慎操作。
通过以上教程,您应该能够轻松地在Windows 10中更改用户名和用户文件夹名称。如果您在使用过程中遇到任何问题,可以尝试重新操作或寻求专业帮助。