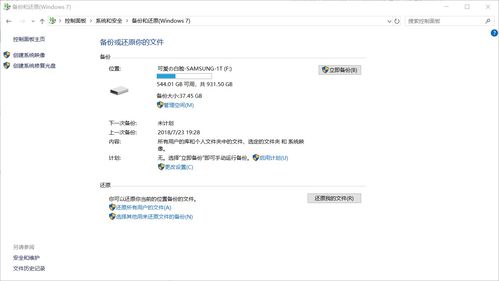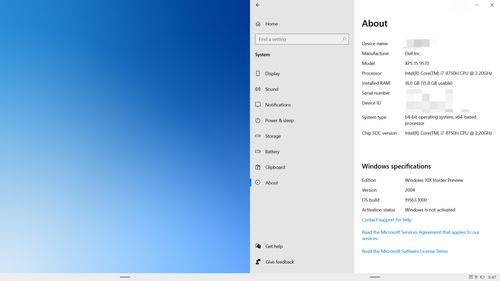linux调整分辨率,Linux系统调整屏幕分辨率全攻略
在Linux中调整分辨率可以通过多种方式实现,具体方法取决于您使用的桌面环境。以下是几种常见的方法:
1. 使用图形界面工具: GNOME:在GNOME桌面环境中,您可以通过“设置”>“显示”来调整分辨率。 KDE Plasma:在KDE Plasma中,可以通过“系统设置”>“显示与监控”来调整分辨率。 XFCE:在XFCE中,可以通过“设置”>“显示”来调整分辨率。 其他桌面环境:大多数桌面环境都有类似的设置选项,您可以通过搜索“显示设置”或“分辨率”来找到相应的工具。
2. 使用命令行工具: xrandr:这是一个用于管理Xorg显示器的命令行工具。您可以使用以下命令来列出所有可用的分辨率并设置当前分辨率: ```bash xrandr xrandr output mode ``` 例如,如果您想要将名为`eDP1`的显示器设置为1920x1080分辨率,可以执行以下命令: ```bash xrandr output eDP1 mode 1920x1080 ``` arandr:这是一个更高级的命令行工具,它提供了一个图形界面来管理多个显示器和分辨率。您可以使用以下命令启动它: ```bash arandr ```
3. 通过图形卡制造商的驱动程序: 如果您使用的是NVIDIA或AMD等图形卡,它们通常提供自己的工具来调整分辨率和其他设置。例如,NVIDIA用户可以使用`nvidiasettings`工具,而AMD用户可以使用`Radeon Settings`。
请注意,在调整分辨率时,请确保选择的分辨率是您的显示器支持的,否则可能会导致显示问题。此外,某些老旧的显示器可能只支持特定的分辨率,因此在调整之前请查阅您的显示器文档。
Linux系统调整屏幕分辨率全攻略

随着Linux系统的普及,越来越多的用户开始使用这一开源操作系统。在使用过程中,屏幕分辨率设置是一个常见的需求。本文将详细介绍如何在Linux系统中调整屏幕分辨率,帮助您轻松解决分辨率设置问题。
一、图形界面调整分辨率

大多数Linux发行版都提供了图形界面来调整屏幕分辨率,以下以Ubuntu为例进行说明。
打开Linux操作系统,登录到桌面。
点击上方的菜单栏,依次点击“系统”-“首选项”-“显示”。
在弹出的首选项窗口中,点击“分辨率”选项。
选择一个合适的分辨率,然后点击“应用”按钮。
系统会提示您重启计算机以应用新的分辨率设置,点击“是”即可。
这种方法简单易行,适合大多数用户。
二、命令行调整分辨率

对于熟悉命令行的用户,可以使用以下命令行方法调整分辨率。
打开终端。
输入以下命令查看当前支持的分辨率:
xrandr
根据输出结果,选择一个合适的分辨率,例如:
xrandr -s 1920x1080
重启计算机以应用新的分辨率设置。
这种方法适用于熟悉命令行的用户,可以快速调整分辨率。
三、xorg.conf文件调整分辨率
对于使用窗口管理器而不使用桌面的Linux用户,可以通过编辑xorg.conf文件来调整分辨率。
打开终端。
输入以下命令打开xorg.conf文件:
sudo gedit /etc/X11/xorg.conf
在文件中找到“Monitor”和“Device”部分,添加以下内容:
```
Section \