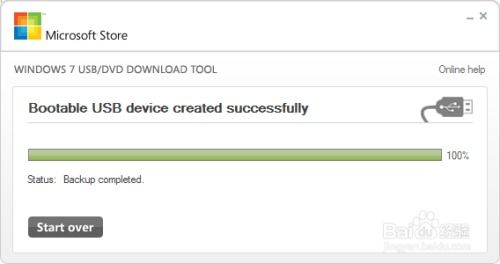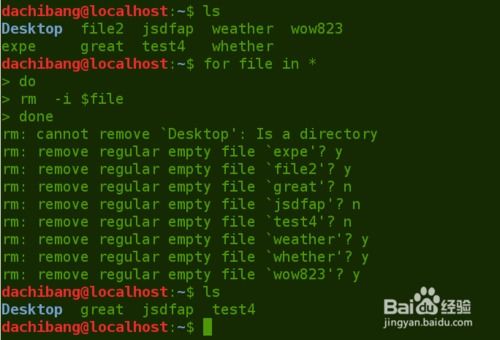windows自带虚拟机,功能、优势与使用指南
Windows自带虚拟机功能称为HyperV,它允许用户在一台物理机上创建和管理多个虚拟机,每个虚拟机可以运行独立的操作系统。以下是关于如何在Windows上启用和使用HyperV的详细步骤:
启用HyperV
1. 检查Windows版本: HyperV 只能在 Windows 10 专业版、企业版和教育版,以及 Windows 11 专业版和企业版中使用。家庭版不支持HyperV。
2. 启用BIOS中的虚拟化技术: 重启计算机,进入BIOS设置(通常按F2、F10或Delete键)。 在BIOS设置中找到“CPU Configuration”或“Advanced CPU Features”选项,启用Intel VTx或AMDV虚拟化技术。
3. 通过控制面板启用HyperV: 打开控制面板,选择“程序”或“程序和功能”。 点击“启用或关闭Windows功能”。 勾选“HyperV”,然后点击“确定”。系统可能会提示重启,按照提示操作。
4. 使用PowerShell启用HyperV: 打开PowerShell(以管理员身份运行)。 输入命令 `EnableWindowsOptionalFeature Online FeatureName MicrosoftHyperV All`,然后按Enter键。
使用HyperV创建虚拟机
1. 打开HyperV管理器: 在Windows搜索栏中输入“HyperV管理器”,然后打开。
2. 创建虚拟机: 在HyperV管理器中,右键点击“虚拟机”,选择“新建” > “虚拟机”。 按照向导提示设置虚拟机的名称、代系、内存、网络和虚拟硬盘等配置选项。
3. 安装操作系统: 在创建虚拟机的过程中,需要提供操作系统的 .iso 文件。选择安装源后,按照向导完成操作系统的安装。
注意事项
确保你的计算机硬件支持虚拟化技术,并且BIOS中启用了相关设置。 HyperV需要一定的硬件资源,包括CPU、内存和硬盘空间,确保你的计算机满足要求。 如果在安装过程中遇到问题,可以参考相关文档和教程进行解决。
深入解析Windows自带虚拟机:功能、优势与使用指南

随着虚拟化技术的不断发展,越来越多的用户开始使用虚拟机来满足不同的需求。Windows操作系统自带了虚拟机功能,为用户提供了便捷的虚拟化解决方案。本文将深入解析Windows自带虚拟机的功能、优势以及使用指南,帮助您更好地了解和使用这一功能。
一、Windows虚拟机简介

Windows虚拟机是微软公司提供的一种虚拟化技术,允许用户在Windows操作系统中创建和运行多个虚拟机。通过虚拟机,用户可以在同一台物理计算机上运行不同的操作系统,实现多系统共存,提高资源利用率。
二、Windows虚拟机功能解析

1. 创建和管理虚拟机:用户可以轻松创建、删除、修改虚拟机,满足不同需求。
2. 资源分配:虚拟机可以合理分配CPU、内存、硬盘等资源,确保虚拟机运行稳定。
3. 网络配置:支持多种网络模式,如桥接、NAT、仅主机等,满足不同网络需求。
4. 共享文件夹:方便用户在虚拟机与主机之间共享文件和文件夹。
5. 虚拟硬盘管理:支持动态分配、固定大小等多种虚拟硬盘类型,满足不同存储需求。
6. 虚拟光驱:支持加载ISO镜像文件,方便用户在虚拟机中安装操作系统或软件。
7. 虚拟网络适配器:支持多种网络适配器类型,如以太网、无线等。
8. 虚拟机快照:可以创建虚拟机的快照,方便用户恢复到某个特定时间点的状态。
三、Windows虚拟机优势分析
1. 免费使用:Windows虚拟机是Windows操作系统自带的功能,无需额外付费。
2. 简单易用:操作界面直观,易于上手,用户可以快速创建和管理虚拟机。
3. 稳定可靠:微软公司对虚拟机功能进行了严格测试,确保虚拟机运行稳定。
4. 资源利用率高:虚拟机可以合理分配资源,提高物理计算机的利用率。
5. 多系统共存:支持多种操作系统,满足用户在不同场景下的需求。
四、Windows虚拟机使用指南
1. 打开Hyper-V管理器:在Windows搜索栏中输入“Hyper-V管理器”,打开Hyper-V管理器。
2. 创建虚拟机:点击“操作”菜单中的“新建”选项,选择“虚拟机”。
3. 设置虚拟机名称和版本:在弹出的窗口中,输入虚拟机名称和操作系统版本。
4. 分配资源:根据需求分配CPU、内存、硬盘等资源。
5. 配置网络:选择网络模式,如桥接、NAT等。
6. 安装操作系统:将ISO镜像文件加载到虚拟光驱,启动虚拟机,按照提示安装操作系统。
7. 共享文件夹:在虚拟机中创建共享文件夹,与主机共享文件和文件夹。
Windows虚拟机是一款功能强大、稳定可靠的虚拟化解决方案。通过本文的介绍,相信您已经对Windows虚拟机有了更深入的了解。在今后的工作和学习中,您可以根据自己的需求,充分利用Windows虚拟机带来的便利。