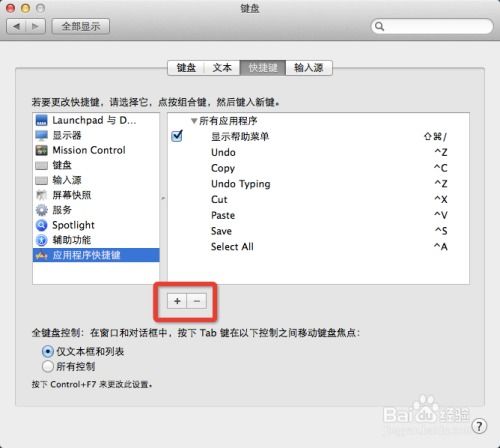windows10此电脑添加到桌面
要将“此电脑”图标添加到Windows 10桌面上,请按照以下步骤操作:
1. 右键点击桌面空白处,选择“个性化”。2. 在个性化设置窗口中,点击左侧的“主题”。3. 在主题设置中,点击“桌面图标设置”。4. 在桌面图标设置窗口中,勾选“计算机”(即“此电脑”)。5. 点击“应用”和“确定”保存设置。
这样,“此电脑”图标就会出现在你的桌面上了。
Windows 10系统如何将“此电脑”图标添加到桌面

随着Windows 10系统的普及,许多用户发现桌面上的“此电脑”图标不见了。其实,这个图标对于文件管理和设备访问来说非常实用。下面,我们就来详细讲解如何在Windows 10系统中将“此电脑”图标添加到桌面。
一、通过设置添加“此电脑”图标

1. 首先,在桌面上右击空白区域,从弹出的菜单中选择“个性化”。
2. 在弹出的“个性化”设置窗口中,点击左侧菜单栏的“主题”。
3. 在右侧的“主题”设置中,向下滚动找到“桌面图标设置”链接,并点击进入。
4. 在弹出的“桌面图标设置”窗口中,你会看到“计算机”等选项。勾选“计算机”复选框,然后点击“应用”。
5. 点击“确定”后,返回桌面,你会发现“此电脑”图标已经成功添加到桌面上了。
二、通过右键菜单添加“此电脑”图标

1. 在桌面上右击空白区域,选择“查看”。
2. 在弹出的菜单中,勾选“桌面图标”选项,然后找到“计算机”并勾选。
3. 点击“确定”后,返回桌面,同样可以看到“此电脑”图标已经添加成功。
三、通过文件资源管理器添加“此电脑”图标

1. 打开“文件资源管理器”,点击左侧菜单栏的“此电脑”。
2. 在菜单栏中,点击“查看”。
3. 在弹出的菜单中,勾选“桌面图标”选项,然后找到“计算机”并勾选。
4. 点击“确定”后,返回桌面,此时“此电脑”图标已经添加成功。
四、注意事项

1. 在添加“此电脑”图标后,如果想要更改图标样式,可以在“桌面图标设置”窗口中点击“更改图标”按钮进行选择。
2. 如果在添加过程中遇到问题,可以尝试重启电脑或重新安装Windows 10系统。
通过以上方法,你可以在Windows 10系统中轻松地将“此电脑”图标添加到桌面。这样,在文件管理和设备访问方面会更加方便快捷。希望这篇文章能对你有所帮助。