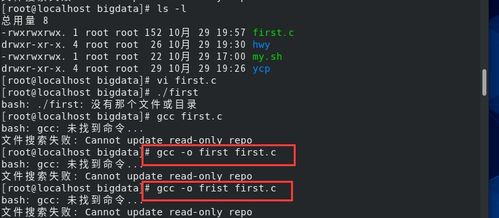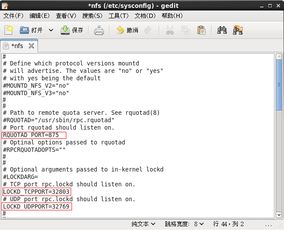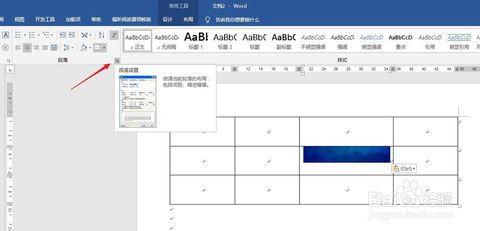windows10桌面图标大小怎么调,电脑桌面图标大小怎么调回正常比例
在Windows 10中,调整桌面图标大小可以通过以下步骤进行:
1. 使用鼠标滚轮: 将鼠标指针悬停在桌面图标上。 按住 `Ctrl` 键并滚动鼠标滚轮。 向上滚动鼠标滚轮会放大图标,向下滚动会缩小图标。
2. 使用上下文菜单: 在桌面空白处右键点击。 在弹出的菜单中选择“查看”。 在“查看”子菜单中,你可以选择“大图标”、“中等图标”或“小图标”来调整图标大小。
3. 使用显示设置: 右键点击桌面,选择“显示设置”。 在显示设置中,找到“更改文本、应用等项目的大小”。 调整滑块可以改变系统字体大小,这也会影响桌面图标的大小。
4. 使用设置应用: 打开“设置”应用。 进入“系统” > “显示”。 在“更改文本、应用等项目的大小”部分,调整滑块来改变图标大小。
这些方法可以根据你的需要调整桌面图标的大小。如果你想要更精细的控制,可能需要使用第三方工具或调整注册表。但通常情况下,上述方法应该足够满足你的需求。
Windows 10桌面图标大小调整指南

随着电脑使用时间的增长,用户可能会发现桌面图标的大小并不符合自己的使用习惯。调整Windows 10桌面图标大小是一个简单的过程,以下将详细介绍几种调整方法。
方法一:通过显示设置调整

这是最直接的方法,步骤如下:
右键单击桌面空白区域,选择“显示设置”。
在弹出的窗口中,点击“缩放与布局”。
在“缩放”栏中,选择合适的缩放比例。
在“布局”栏中,找到“更改桌面图标大小”选项。
选择您想要的图标大小,然后点击“应用”。
方法二:通过控制面板调整

如果您更喜欢使用控制面板进行设置,可以按照以下步骤操作:
按Win键 R键,输入“control”并按Enter键打开控制面板。
在控制面板中,找到并点击“外观和个性化”。
在左侧菜单中,选择“显示”。
在“显示”页面中,找到“调整桌面图标大小”选项。
选择您想要的图标大小,然后点击“应用”。
方法三:使用鼠标滚轮调整
如果您没有控制面板或显示设置选项,可以使用鼠标滚轮快速调整图标大小:
最小化所有程序或窗口,以便只看到桌面。
按住Ctrl键,然后向上或向下滚动鼠标滚轮。
根据滚轮的滚动方向,图标大小会相应地增大或减小。
方法四:修改注册表调整
如果您需要更精确地控制图标大小,可以通过修改注册表来实现:
按Win键 R键,输入“regedit”并按Enter键打开注册表编辑器。
在注册表编辑器中,导航到以下路径:HKEY_CURRENT_USER\\Control Panel\\Desktop\\WindowMetrics。
找到“IconSpacing”和“IconVerticalSpacing”两个键值项。
双击这些键值项,修改它们的数值以调整图标大小。
修改完成后,关闭注册表编辑器并注销或重启电脑以应用更改。
注意事项
在调整桌面图标大小时,请注意以下几点:
调整图标大小可能会影响某些应用程序的布局和功能。
在修改注册表之前,请确保您了解如何恢复注册表,以防出现意外情况。
如果您不确定如何操作,建议在专业人士的指导下进行调整。
调整Windows 10桌面图标大小是一个简单且实用的操作,可以帮助用户更好地适应自己的使用习惯。通过以上方法,您可以轻松地调整图标大小,使电脑界面更加美观和实用。