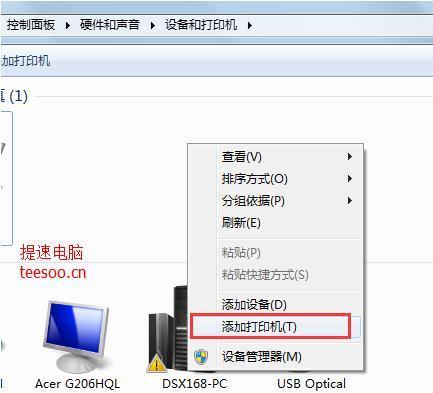mac安装linux,Mac安装Linux双系统教程
在Mac上安装Linux系统通常可以通过两种方式实现:使用虚拟机或使用Boot Camp。以下是具体的操作步骤:
使用虚拟机安装Linux
1. 下载并安装虚拟机软件: VirtualBox(免费)或VMware Fusion(付费)。 下载并安装所选的虚拟机软件。
2. 下载Linux发行版: 选择你喜欢的Linux发行版(如Ubuntu、Fedora等)并下载ISO镜像文件。
3. 创建虚拟机: 打开虚拟机软件,选择创建新的虚拟机。 指定虚拟机的名称、类型(选择Linux)和版本。 分配内存和硬盘空间。
4. 安装Linux: 启动虚拟机并选择从ISO镜像文件启动。 按照提示进行安装,选择语言、键盘布局、时区等。 安装完成后,你可以通过虚拟机启动并使用Linux系统。
使用Boot Camp安装Linux
1. 下载并安装Boot Camp Assistant: Boot Camp Assistant通常预装在Mac上,你可以在“应用程序”文件夹的“实用工具”中找到它。 打开Boot Camp Assistant并按照提示进行操作。
2. 创建Windows安装盘: 使用Boot Camp Assistant下载Windows支持软件并创建Windows安装盘。
3. 下载Linux发行版: 选择你喜欢的Linux发行版并下载ISO镜像文件。
4. 使用Disk Utility创建可启动的USB安装盘: 打开“磁盘工具”(Disk Utility)。 选择你的USB闪存盘,点击“抹掉”并格式化为“MSDOS ”。 点击“恢复”并选择Linux ISO镜像文件和USB闪存盘。
5. 重启并选择启动盘: 重启Mac,按住Option键选择USB闪存盘启动。 按照提示进行安装,选择语言、键盘布局、时区等。 安装完成后,你可以通过选择启动盘来启动Linux或Mac系统。
注意事项
确保你的Mac满足安装Linux的最低硬件要求。 在进行任何操作之前,请备份重要数据以防万一。 根据你的具体需求选择合适的安装方式。
希望这些步骤能帮助你成功在Mac上安装Linux系统。如果有任何问题,欢迎随时提问。
Mac安装Linux双系统教程

随着Linux系统的日益流行,越来越多的用户希望在自己的Mac电脑上安装Linux系统。本文将详细介绍如何在Mac上安装Linux双系统,让您轻松体验Linux的魅力。
一、准备工作

在开始安装之前,请确保您已经做好了以下准备工作:
下载Linux系统镜像:您可以从Linux官方网站下载您喜欢的Linux发行版镜像,如Ubuntu、Fedora等。
准备U盘:将Linux系统镜像烧录到U盘中,以便在安装过程中引导系统。
备份重要数据:在安装Linux之前,请确保备份Mac电脑中的重要数据,以免在安装过程中丢失。
二、安装rEFInd引导程序

为了在Mac上安装Linux双系统,我们需要安装rEFInd引导程序,它可以帮助我们在开机时选择启动哪个系统。
下载rEFInd软件:从rEFInd官方网站下载最新版本的rEFInd软件。
解压下载的zip文件,找到install.sh文件。
打开终端,将install.sh文件拖动到终端窗口,按Enter键运行。
根据提示完成安装过程。
三、分区硬盘
在安装Linux之前,我们需要对Mac电脑的硬盘进行分区。
打开Mac电脑的磁盘工具。
选择要分区的磁盘,点击“分区”按钮。
在分区窗口中,选择“ ”按钮添加新的分区。
将新分区的文件系统设置为EXT4(适用于大多数Linux发行版)。
将新分区的大小设置为5-20GB,以便安装Linux系统。
点击“应用”按钮完成分区。
四、安装Linux系统
现在我们已经完成了准备工作,接下来开始安装Linux系统。
重启Mac电脑,并在开机时按下Option键进入启动选项。
选择U盘作为启动设备,启动Linux安装程序。
按照安装向导的提示,选择安装语言、键盘布局等。
选择安装类型,这里我们选择“自定义安装”。
在自定义安装界面,选择刚才创建的EXT4分区作为根分区。
继续按照安装向导的提示完成安装过程。
五、安装rEFInd引导程序
在安装完Linux系统后,我们需要重新安装rEFInd引导程序,以便在开机时选择启动哪个系统。
打开终端,输入以下命令安装rEFInd:
sudo apt-get install refind
安装完成后,重启Mac电脑。
在开机时按下Option键进入启动选项,选择rEFInd作为启动设备。
在rEFInd引导菜单中,选择“MacOS”启动Mac系统,选择“Linux”启动Linux系统。
通过以上步骤,您已经在Mac电脑上成功安装了Linux双系统。现在,您可以在Mac和Linux之间自由切换,体验不同的操作系统带来的便利。