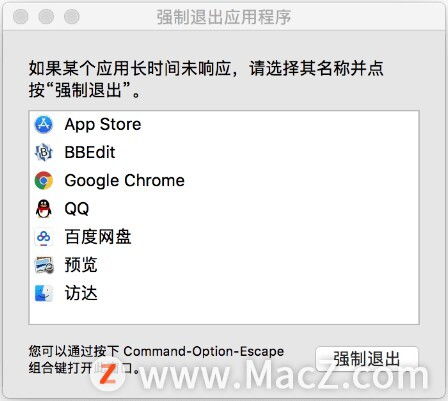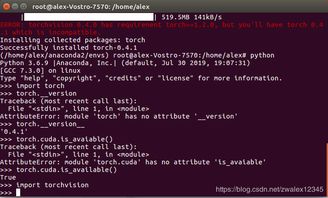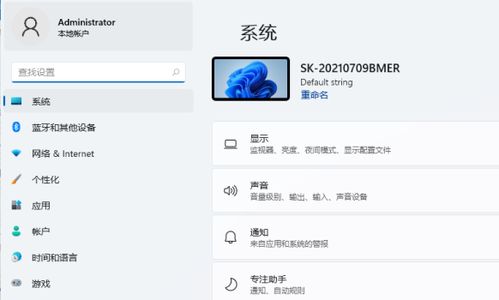windows10安全模式,windows10进入安全模式方法
Windows 10 安全模式是一种诊断和修复操作系统问题的方法。当系统出现严重问题时,可以进入安全模式进行故障排除。在安全模式下,Windows 只会加载最基本的驱动程序和软件,从而减少出现问题的可能性。
要进入 Windows 10 安全模式,可以按照以下步骤操作:
1. 重启电脑,在启动过程中按住 F8 键(或 Shift F8,取决于电脑型号和设置)。
2. 进入高级启动选项界面,选择“疑难解答”>“高级选项”>“启动设置”。
3. 在启动设置界面,选择“启用安全模式”或“启用带有网络连接的安全模式”,然后按 Enter 键。
4. 系统将重新启动并进入安全模式。
在安全模式下,你可以尝试以下操作来解决问题:
1. 运行病毒扫描,检查是否有恶意软件或病毒感染。
2. 使用系统还原,将系统恢复到之前的状态。
3. 检查并更新驱动程序,确保所有硬件设备都正常工作。
4. 使用命令提示符,运行诊断命令,检查系统问题。
5. 重新安装或修复操作系统。
6. 检查并修复硬盘错误。
7. 如果以上方法都无法解决问题,考虑备份重要数据并重装系统。
请注意,安全模式下的操作可能受到限制,因此在进行任何更改之前,请确保了解每个步骤的影响。
Windows 10安全模式详解:功能、进入方法及常见问题解决
在Windows 10操作系统中,安全模式是一个强大的故障排除工具,它允许用户在系统遇到问题时以最小化配置启动电脑。本文将详细介绍Windows 10安全模式的功能、进入方法以及常见问题的解决方法。
安全模式是一种启动选项,它允许Windows系统仅加载基本驱动程序和服务,从而减少系统资源的使用。这种模式主要用于以下几种情况:
解决系统启动问题
修复系统文件损坏
卸载或修复恶意软件
安装或更新驱动程序
进入Windows 10安全模式有几种方法,以下列举了三种常见的方法:
方法一:通过“启动设置”进入
1. 按下“开始”按钮,然后点击“电源”按钮。
2. 按住“Shift”键,同时点击“重启”按钮。
3. 在出现的“高级启动选项”菜单中,点击“疑难解答”。
4. 在“疑难解答”菜单中,点击“高级选项”。
5. 在“高级选项”菜单中,点击“启动设置”。
6. 点击“重启”按钮。
7. 在启动设置菜单中,使用数字键选择“安全模式”或“带网络的安全模式”,然后按“Enter”键。
方法二:通过“msconfig”进入
1. 按下“Win R”键,打开“运行”对话框。
2. 输入“msconfig”,然后按“Enter”键。
3. 在“系统配置”窗口中,切换到“引导”选项卡。
4. 勾选“安全引导”选项。
5. 点击“确定”按钮,然后重启电脑。
方法三:通过命令提示符进入
1. 按下“Win X”键,然后选择“命令提示符(管理员)”。
2. 在命令提示符窗口中,输入以下命令:
shutdown /r /o
3. 按下“Enter”键,然后重启电脑。
在使用安全模式时,可能会遇到一些问题,以下列举了几个常见问题及其解决方法:
问题一:无法进入安全模式
解决方法:尝试使用方法二或方法三进入安全模式,或者检查BIOS设置,确保安全模式选项被启用。
问题二:安全模式下无法访问网络
解决方法:在安全模式下,勾选“带网络的安全模式”选项,以便访问网络。
问题三:安全模式下无法安装驱动程序
解决方法:在安全模式下,尝试使用兼容模式安装驱动程序,或者将驱动程序安装到正常模式下。
Windows 10安全模式是一个强大的故障排除工具,可以帮助用户解决各种系统问题。通过本文的介绍,相信您已经了解了安全模式的功能、进入方法以及常见问题的解决方法。在遇到系统问题时,不妨尝试使用安全模式进行修复。