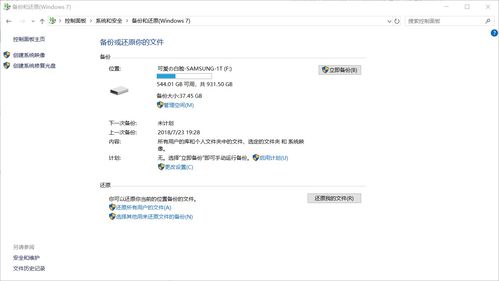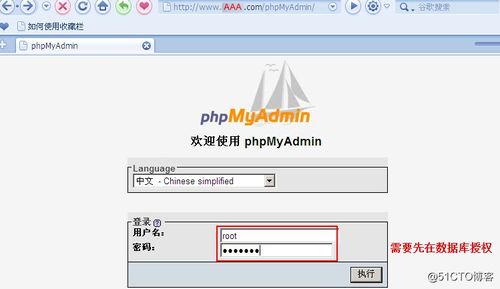windows查ip,Windows系统下如何轻松查找本机IP地址
1. 使用命令提示符(Command Prompt): 打开“开始”菜单,输入“cmd”并按回车键。 在命令提示符窗口中,输入 `ipconfig` 并按回车键。 查看结果中的“IPv4 地址”或“IPv6 地址”部分。
2. 使用Windows设置: 打开“设置”应用。 点击“网络和互联网”。 在左侧菜单中选择“状态”。 在右侧,点击“查看属性”。 在“IPv4 地址”或“IPv6 地址”下查看你的IP地址。
3. 使用Windows搜索: 在“开始”菜单的搜索栏中输入“我的IP地址”。 从搜索结果中选择显示IP地址的选项。
4. 使用第三方应用: 下载并安装第三方网络工具应用,如“IP地址查看器”或“网络工具”。 使用这些应用来查看你的IP地址。
5. 使用网络适配器设置: 打开“控制面板”。 点击“网络和共享中心”。 点击“更改适配器设置”。 右键点击你正在使用的网络适配器,选择“状态”。 在弹出的窗口中,点击“详细信息”。 在“网络连接详细信息”窗口中,查看“IPv4 地址”或“IPv6 地址”。
请注意,如果你在家庭网络中,你可能会有一个内部IP地址(由路由器分配的),而在互联网上,你可能会有一个外部IP地址(由你的互联网服务提供商分配的)。如果你需要查看外部IP地址,你可以访问一些在线服务,如“whatismyip.com”,这些服务会显示你的公共IP地址。
Windows系统下如何轻松查找本机IP地址

在Windows系统中,查找本机的IP地址是一项基础且实用的技能。无论是进行网络设置、故障排除,还是连接其他设备,了解如何查找本机IP地址都是非常有帮助的。本文将详细介绍在Windows系统中查找IP地址的几种方法。
IP地址(Internet Protocol Address)是互联网上每个设备的唯一标识符。它就像每个人的身份证号码一样,用于在网络中识别和定位设备。IP地址通常分为IPv4和IPv6两种格式。IPv4地址由四组数字组成,每组数字的范围是0到255,例如192.168.1.1。IPv6地址则由八组十六进制数字组成,例如2001:0db8:85a3:0000:0000:8a2e:0370:7334。
以下是通过命令提示符查找Windows系统IP地址的步骤:
按下Win R键打开运行对话框。
在运行对话框中输入“cmd”并按Enter键或点击“确定”打开命令提示符窗口。
在命令提示符窗口中输入“ipconfig”命令并按Enter键。
屏幕上会显示当前计算机的所有网络适配器的信息,找到“IPv4 地址”这一行,后面显示的就是您的本机IP地址。
以下是通过设置窗口查找Windows系统IP地址的步骤:
点击开始菜单,选择“设置”。
在设置窗口中,点击“网络和互联网”。
在左侧菜单中选择“状态”,然后点击“查看你的网络属性”。
在这里,您可以找到IPv4地址及其对应的值,这就是您的本机IP地址。
以下是通过网络和共享中心查找Windows系统IP地址的步骤:
按下Win R键打开运行对话框。
在运行对话框中输入“ncpa.cpl”并按Enter键或点击“确定”打开网络连接窗口。
在网络连接窗口中,右键点击您正在使用的网络连接(如以太网或Wi-Fi)。
选择“状态”,然后点击“详细信息”。
在网络连接详细信息窗口中,您可以找到IPv4地址及其对应的值,这就是您的本机IP地址。
以下是通过控制面板查找Windows系统IP地址的步骤:
按下Win R键打开运行对话框。
在运行对话框中输入“control”并按Enter键或点击“确定”打开控制面板。
在控制面板窗口中,找到并点击“网络和Internet”。
在网络和共享中心页面,您可以看到当前活动的网络连接。点击您正在使用的网络连接(如以太网或Wi-Fi)。
在弹出的以太网状态或Wi-Fi状态窗口中,点击“详细信息”。
在网络连接详细信息窗口中,您可以找到IPv4地址及其对应的值,这就是您的本机IP地址。
通过以上方法,您可以在Windows系统中轻松查找本机的IP地址。掌握这些方法,有助于您在遇到网络问题时快速定位问题所在,提高网络使用效率。