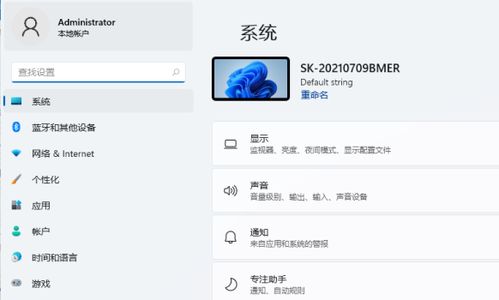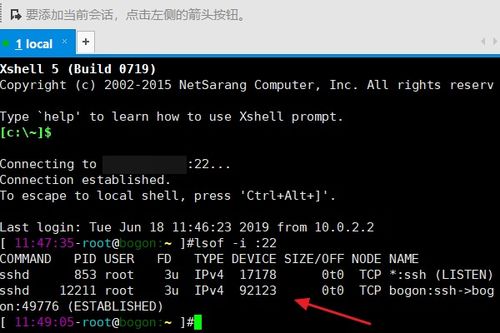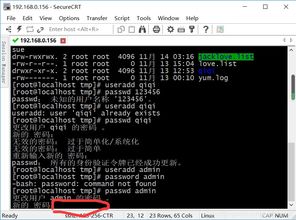vmware安装linux系统,VMware安装Linux系统全攻略
安装Linux系统到VMware虚拟机中是一个多步骤的过程。以下是一个基本的指南,可以帮助您完成这个过程:
1. 安装VMware Workstation: 首先,您需要在物理计算机上安装VMware Workstation。这通常包括下载软件、运行安装程序并按照屏幕上的指示进行操作。
2. 创建新虚拟机: 打开VMware Workstation,选择“文件” > “新建虚拟机”。 选择“自定义”选项,然后点击“下一步”。 选择“稍后安装操作系统”或“现在安装操作系统”,然后点击“下一步”。 选择“Linux”作为操作系统类型,然后选择您要安装的Linux发行版(如Ubuntu、CentOS等)。 设置虚拟机的名称和位置,然后点击“下一步”。 分配处理器和内存资源。根据您的物理计算机配置和需要运行的Linux系统的要求进行分配。 创建网络连接。选择“桥接”模式以直接连接到物理网络,或者选择“NAT”模式以通过VMware的虚拟网络进行连接。 创建硬盘。选择“创建新虚拟磁盘”并设置大小和存储位置。
3. 安装Linux操作系统: 插入或连接Linux安装介质(ISO文件、CD/DVD或USB)。 在虚拟机设置中,确保安装介质已正确连接。 启动虚拟机,开始安装过程。按照安装程序的指示进行操作,包括选择语言、键盘布局、时区、分区方案等。 安装完成后,重启虚拟机。
4. 配置虚拟机: 安装完成后,您可能需要配置网络、更新系统、安装必要的软件包等。 您可以使用Linux的包管理器(如aptget、yum等)来安装软件。
5. 连接到虚拟机: 在VMware Workstation中,您可以通过点击虚拟机的窗口来访问Linux系统。 您也可以使用SSH(安全外壳协议)从物理计算机远程连接到虚拟机。
6. 备份和迁移: 在使用虚拟机时,定期备份您的虚拟机是非常重要的。 您可以使用VMware Workstation的“快照”功能来创建虚拟机的状态备份。 如果需要,您可以将虚拟机迁移到另一台计算机或服务器上。
请注意,具体的步骤可能会因您使用的VMware版本和Linux发行版而有所不同。建议查阅VMware和您所选择的Linux发行版的官方文档以获取更详细的信息。
VMware安装Linux系统全攻略

随着虚拟化技术的不断发展,VMware作为一款功能强大的虚拟机软件,被广泛应用于个人和企业环境中。本文将详细介绍如何在VMware中安装Linux系统,帮助您轻松实现多系统共存。
一、准备工作

在开始安装之前,请确保您已准备好以下材料:
VMware Workstation Pro:下载并安装VMware Workstation Pro软件。
Linux系统镜像:下载您所需的Linux系统镜像文件,如CentOS、Ubuntu等。
虚拟光驱:在VMware中创建虚拟光驱,用于加载Linux系统镜像。
二、创建虚拟机

1. 打开VMware Workstation Pro,点击“创建新的虚拟机”。
2. 选择“典型”安装,点击“下一步”。
3. 选择“稍后安装操作系统”,点击“下一步”。
4. 选择操作系统版本,如Linux 9,点击“下一步”。
5. 输入虚拟机名称,选择虚拟机位置,点击“下一步”。
6. 根据需求设置磁盘大小,建议至少分配20GB空间。选择“将虚拟磁盘拆分为多个文件”,点击“下一步”。
7. 选择“自定义硬件”,点击“下一步”。
8. 在“处理器”选项中,设置处理器数量和核心数量。在“内存”选项中,设置虚拟机内存大小,建议至少分配2GB。在“网络”选项中,选择“桥接模式”或“仅主机模式”,点击“下一步”。
9. 在“CD/DVD”选项中,选择“使用ISO映像文件”,点击“浏览”选择Linux系统镜像文件,点击“关闭”,然后点击“完成”。
三、安装Linux系统

1. 开启虚拟机,将鼠标指针进入系统。
2. 按下Ctrl Alt键,切换鼠标控制权。
3. 在弹出的菜单中选择“install”回车,开始安装Linux系统。
4. 选择语言,建议选择英文。
5. 点击“安装目的地”,选择“自定义”。
6. 在磁盘分区中,设置以下分区:
/boot:不小于200MB,大于等于400MB。
swap交换分区(虚拟内存):虚拟空间2GB。
/根分区:剩余空间全部,直接不给值。
7. 点击“完成”(两次)。
8. 点击“KDUMP:取消启动”。
9. 选择“软件”,选择带GUI的服务器。
10. 按照提示完成安装过程。
四、配置网络
1. 在虚拟机中打开终端。
2. 输入以下命令,查看网络接口:
ifconfig
3. 输入以下命令,配置静态IP地址:
sudo nano /etc/sysconfig/network-scripts/ifcfg-ens33
4. 修改以下内容:
BOOTPROTO=static
IPADDR=192.168.1.100
NETMASK=255.255.255.0
GATEWAY=192.168.1.1
5. 保存并退出编辑器。
6. 重启网络服务:
sudo systemctl restart network
7. 输入以下命令,测试网络连接:
ping google.com
通过以上步骤,您可以在VMware中成功安装Linux系统。在安装过程中,请确保按照提示操作,并根据实际需求进行配置。祝您使用愉快!