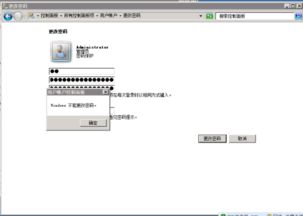windows7摄像头,安装、设置与故障排除
要在Windows 7系统上安装摄像头驱动程序,可以按照以下步骤进行:
1. 确定摄像头型号首先,需要确定你使用的摄像头品牌和型号。这可以通过打开“设备管理器”并展开“图像设备”来查看。右键点击摄像头设备,选择“属性”,在“详细信息”选项卡中找到“硬件ID”,该信息可以帮助你确定摄像头的型号。
2. 下载合适的驱动程序根据摄像头型号,你可以从以下网站下载适用于Windows 7的驱动程序:
3. 安装驱动程序下载驱动程序后,双击驱动文件进行安装。以下是安装步骤:1. 打开下载的驱动文件。2. 根据提示进行安装,通常只需点击“下一步”即可完成安装。3. 安装完成后,重启计算机以确保驱动程序生效。
4. 检查摄像头状态安装驱动程序后,可以通过以下步骤检查摄像头是否正常工作:1. 打开“设备管理器”。2. 展开“图像设备”或“音频、视频和游戏控制器”。3. 查看摄像头设备是否正常显示,没有黄色感叹号或问号。
5. 常见问题解决如果摄像头仍然无法正常工作,可以尝试以下方法: 更新驱动程序:在设备管理器中右键点击摄像头设备,选择“更新驱动程序”,然后选择自动搜索更新的选项。 检查连接:确保摄像头正确连接到计算机的USB端口。 查看系统兼容性:确保摄像头支持Windows 7操作系统。
通过以上步骤,你应该能够成功安装并使用Windows 7系统下的摄像头驱动程序。如果仍有问题,可以参考详细的安装指南,如
Windows 7摄像头使用指南:安装、设置与故障排除

一、摄像头安装步骤

1. 检查摄像头类型:首先,确认您的摄像头是内置的还是外接的。内置摄像头通常不需要额外安装,而外接摄像头则需要插入USB端口。