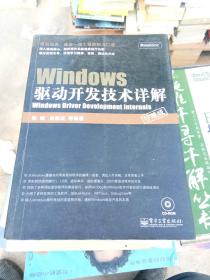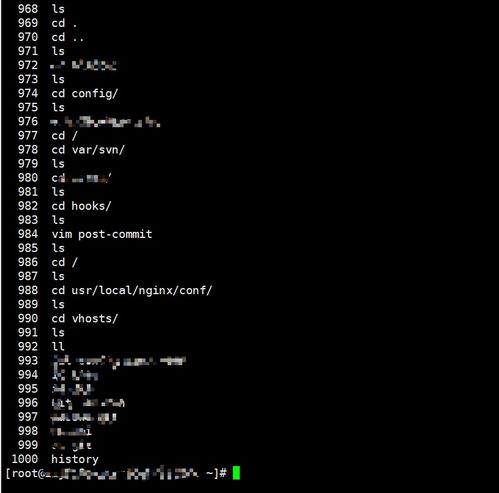windows10怎么设置ip地址
在Windows 10中设置IP地址的步骤如下:
1. 打开“设置”:点击屏幕左下角的“开始”按钮,然后选择“设置”图标。
2. 进入“网络和Internet”:在“设置”窗口中,点击“网络和Internet”选项。
3. 选择网络类型:在左侧菜单中,选择您要配置IP地址的网络类型(如“WiFi”或“以太网”)。
4. 点击“更改适配器选项”:在右侧窗口中,点击“更改适配器选项”。
5. 打开网络连接属性:在“网络连接”窗口中,找到您要配置的网络连接(如“WiFi”或“以太网”),右键点击它,然后选择“属性”。
6. 配置IP地址: 在“网络连接属性”窗口中,选择“Internet 协议版本 4 ”。 点击“属性”按钮。 在“Internet 协议版本 4 属性”窗口中,选择“使用下面的IP地址”。 输入您要设置的IP地址、子网掩码和默认网关。 如果需要,您还可以设置首选DNS服务器和备用DNS服务器。 点击“确定”按钮保存设置。
7. 配置IPv6地址(如果需要): 在“网络连接属性”窗口中,选择“Internet 协议版本 6 ”。 点击“属性”按钮。 根据您的网络配置,选择“自动获取IPv6地址”或“使用下面的IPv6地址”。 如果选择“使用下面的IPv6地址”,输入您要设置的IPv6地址、子网前缀长度和默认网关。 点击“确定”按钮保存设置。
8. 关闭所有窗口:完成IP地址配置后,关闭所有打开的窗口。
请注意,设置IP地址时,您需要确保输入的IP地址、子网掩码、默认网关、DNS服务器等信息是正确的,并且符合您的网络环境要求。如果您不确定如何设置,请咨询您的网络管理员或技术人员。
Windows 10 设置 IP 地址的详细教程

在 Windows 10 操作系统中,正确设置 IP 地址对于网络连接至关重要。本文将详细介绍如何在 Windows 10 中设置静态和动态 IP 地址,帮助您解决网络连接问题。
一、打开网络和共享中心

要设置 IP 地址,首先需要打开网络和共享中心。您可以通过以下步骤进行操作:
点击任务栏右下角的网络图标。
在弹出的菜单中选择“打开网络和共享中心”。
二、更改适配器设置

在网络和共享中心,找到并点击左侧菜单中的“更改适配器设置”。
这将显示当前计算机上的所有网络适配器,包括有线网络、无线网络和 VPN 连接等。
三、选择要配置的网络适配器
右键点击您想要设置 IP 地址的网络适配器(例如,以太网或 Wi-Fi),然后选择“属性”。
在弹出的属性窗口中,找到并双击“Internet 协议版本 4 (TCP/IPv4)”。
四、设置静态 IP 地址
在“Internet 协议版本 4 (TCP/IPv4)属性”窗口中,选择“使用下面的 IP 地址”选项。
输入您想要设置的 IP 地址,例如:192.168.1.2。
输入子网掩码,通常为:255.255.255.0。
输入默认网关地址,通常与 IP 地址在同一子网,例如:192.168.1.1。
如果需要,您还可以设置首选和备用 DNS 服务器。
五、设置动态 IP 地址
如果您希望自动获取 IP 地址,可以选择“自动获取 IP 地址”和“自动获取 DNS 服务器地址”选项。
这通常适用于家庭网络或公共场所,由路由器自动分配 IP 地址和 DNS 服务器地址。
六、保存设置并重启网络适配器

完成 IP 地址设置后,点击“确定”保存设置。
您可能需要重启网络适配器或重新启动计算机,以便新设置的 IP 地址生效。
通过以上步骤,您可以在 Windows 10 中轻松设置静态或动态 IP 地址。正确设置 IP 地址对于网络连接至关重要,希望本文能帮助您解决网络连接问题。