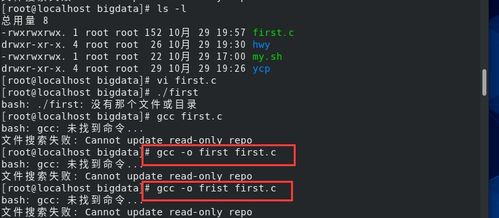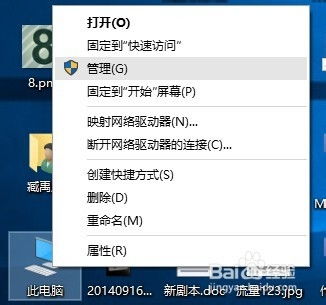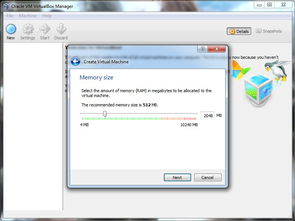linux复制文件夹,Linux系统下文件夹的复制操作详解
在Linux中,复制文件夹可以使用`cp`命令。以下是基本的使用方法:
```bashcp r 源文件夹 目标位置```
其中:
`cp` 是复制命令。 `r` 或 `recursive` 表示递归复制,即复制文件夹及其所有子文件夹和文件。 `源文件夹` 是你想要复制的文件夹的路径。 `目标位置` 是你想要复制到的目标路径。
例如,如果你想要复制`/home/user/documents`文件夹到`/home/user/backup`,你可以使用以下命令:
```bashcp r /home/user/documents /home/user/backup```
这将会在`/home/user/backup`目录下创建一个名为`documents`的文件夹,并将原文件夹及其所有内容复制到这个新位置。
如果你想要将整个文件夹及其内容复制到同一个目录下,你可以使用以下命令:
```bashcp r 源文件夹/ 目标位置/```
这样将会复制源文件夹中的所有内容(但不包括源文件夹本身)到目标位置。
请注意,使用`cp`命令时需要确保你有足够的权限来读取源文件夹和写入目标位置。如果你没有权限,你可能需要使用`sudo`命令来以超级用户身份执行。
Linux系统下文件夹的复制操作详解

在Linux系统中,文件夹的复制是日常操作中非常常见的一个任务。无论是为了备份、移动还是其他目的,掌握文件夹的复制方法对于Linux用户来说都是一项基本技能。本文将详细介绍在Linux系统中如何复制文件夹,包括使用命令行和图形界面两种方式。
一、使用命令行复制文件夹

1. 基本复制命令

要复制一个文件夹,可以使用以下命令:
cp -r 源文件夹 目标文件夹
其中,`-r`参数表示递归复制,即复制文件夹及其所有内容。
2. 复制并重命名文件夹

如果你想要在复制的同时更改文件夹的名称,可以使用以下命令:
cp -r 源文件夹 新文件夹名
这样,源文件夹将被复制到当前目录下,并重命名为“新文件夹名”。
3. 复制到指定路径

如果你想要将文件夹复制到特定的路径,可以使用以下命令:
cp -r 源文件夹 /指定路径/目标文件夹名
这里,`/指定路径/目标文件夹名`是你想要复制到的目标路径和文件夹名称。
二、使用图形界面复制文件夹

除了命令行之外,Linux系统也提供了图形界面来复制文件夹。以下是在图形界面中复制文件夹的步骤:
1. 打开文件管理器

在Linux系统中,你可以使用文件管理器来浏览文件系统。常见的文件管理器有Nautilus(GNOME桌面环境)、Thunar(XFCE桌面环境)等。
2. 选择源文件夹

在文件管理器中,找到并打开你想要复制的源文件夹。
3. 复制文件夹

右键点击源文件夹,选择“复制”或使用快捷键(如Ctrl C)来复制文件夹。
4. 粘贴到目标位置

在文件管理器中,找到目标位置,右键点击空白区域,选择“粘贴”或使用快捷键(如Ctrl V)来粘贴复制的文件夹。
三、注意事项
在进行文件夹复制操作时,请注意以下几点:
1. 权限问题

确保你有足够的权限来复制文件夹。如果没有权限,你可能需要使用`sudo`命令来提升权限。
2. 目标路径

确保目标路径正确无误,避免复制到错误的目录。
3. 复制大文件夹
复制大文件夹时,请确保你有足够的磁盘空间,并且复制操作不会因为磁盘空间不足而中断。
在Linux系统中,复制文件夹可以通过命令行和图形界面两种方式进行。掌握这些方法可以帮助你在日常使用中更加高效地管理文件和文件夹。