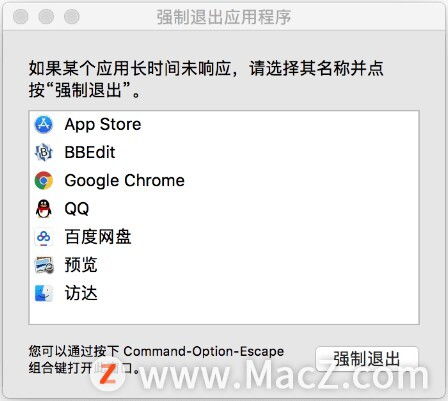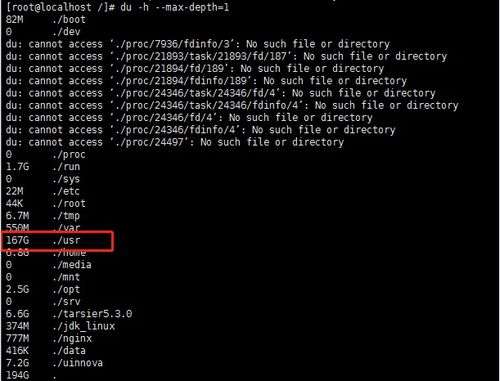windows无法添加打印机,Windows无法添加打印机?教你轻松解决
1. 检查打印机连接: 确保打印机已正确连接到计算机,无论是通过USB、网络还是WiFi。 如果是USB连接,尝试使用不同的USB端口或更换USB线。 如果是网络连接,确保打印机已连接到同一网络,并且网络连接正常。
2. 检查打印机电源: 确保打印机已开启,并且电源指示灯亮起。 检查打印机的电源线是否连接牢固。
3. 更新打印机驱动程序: 访问打印机制造商的官方网站,下载并安装最新的打印机驱动程序。 如果打印机附带安装光盘,尝试使用光盘安装驱动程序。
4. 检查Windows更新: 确保Windows系统已更新到最新版本。有时,Windows更新可能包含打印机驱动的更新。
5. 使用Windows打印机和扫描仪设置: 打开“设置” > “设备” > “打印机和扫描仪”。 点击“添加打印机或扫描仪”。 等待Windows自动检测打印机。如果未检测到,点击“我无法找到我的打印机”并按照提示操作。
6. 检查防火墙和防病毒软件: 某些防火墙或防病毒软件可能会阻止打印机驱动程序的安装或通信。尝试暂时禁用这些软件,然后重新尝试添加打印机。
7. 使用打印机服务: 打开“运行”对话框(Win R),输入“services.msc”并按Enter。 找到“Print Spooler”服务,右键点击并选择“重启”。 如果服务未运行,右键点击并选择“启动”。
8. 检查设备管理器: 打开“设备管理器”(在“运行”对话框中输入“devmgmt.msc”并按Enter)。 展开“打印队列”或“其他设备”部分,查找打印机设备。 如果设备上有黄色感叹号,右键点击并选择“更新驱动程序”或“卸载设备”,然后重新安装。
9. 重置打印机: 如果以上方法均无效,尝试将打印机重置为出厂设置。具体步骤请参考打印机的用户手册。
10. 联系技术支持: 如果问题仍然无法解决,建议联系打印机制造商的技术支持团队,他们可能会提供更具体的解决方案。
希望以上方法能帮助您解决问题。如果还有其他疑问,请随时提问。
Windows无法添加打印机?教你轻松解决

在日常生活中,打印机是我们常用的办公设备之一。有时候在使用Windows系统时,我们可能会遇到无法添加打印机的问题。本文将为您详细介绍解决这一问题的方法,让您轻松应对。
问题原因分析
打印机驱动程序未安装或损坏
本地打印后台处理程序服务未启动
网络连接问题
权限不足
解决方法一:检查打印机驱动程序

首先,我们需要检查打印机驱动程序是否安装正确。以下是操作步骤:
打开“控制面板”,点击“硬件和声音”,然后选择“设备和打印机”。
在“设备和打印机”窗口中,查看是否有打印机图标。如果没有,说明打印机未安装驱动程序。
右键点击“设备和打印机”,选择“添加打印机”。
在“添加打印机向导”中,选择“添加本地打印机”,然后点击“下一步”。
选择“使用自动检测来安装我的打印机”,然后点击“下一步”。
系统将自动搜索并安装打印机驱动程序。安装完成后,点击“完成”。
解决方法二:启动本地打印后台处理程序服务

如果打印机驱动程序已安装,但仍然无法添加打印机,可能是本地打印后台处理程序服务未启动。以下是操作步骤:
打开“控制面板”,点击“系统和安全”,然后选择“管理工具”。
在“管理工具”窗口中,双击“服务”。
在“服务”窗口中,找到“Print Spooler”服务。
右键点击“Print Spooler”,选择“属性”。
在“常规”选项卡中,将“启动类型”设置为“自动”,然后点击“启动”按钮。
点击“确定”保存设置。
解决方法三:检查网络连接

如果打印机连接在网络中,请确保您的电脑与打印机之间的网络连接正常。以下是操作步骤:
检查打印机是否已连接到网络,并且网络灯亮。
检查电脑的网络连接是否正常,可以尝试重新启动路由器或交换机。
确保电脑和打印机在同一局域网内。
解决方法四:检查权限

如果您的电脑是家庭版或专业版,可能需要管理员权限才能添加打印机。以下是操作步骤:
右键点击“添加打印机”,选择“以管理员身份运行”。
按照添加打印机的向导操作,直到完成。
通过以上方法,相信您已经能够解决Windows无法添加打印机的问题。如果在操作过程中遇到其他问题,欢迎在评论区留言,我们将竭诚为您解答。