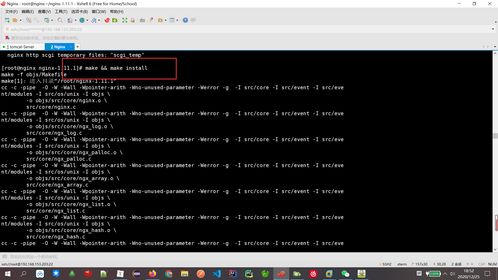vm虚拟机安装linux,VM虚拟机安装Linux系统全攻略
安装Linux到VMware虚拟机是一个常见的需求,可以让你在Windows或MacOS等操作系统上运行Linux环境。以下是基本的步骤:
1. 准备VMware软件和Linux ISO文件 下载并安装VMware软件:根据你的操作系统,选择合适的VMware版本进行下载和安装。 下载Linux ISO文件:从Linux发行版的官方网站下载ISO文件。例如,你可以选择Ubuntu、CentOS、Fedora等。
2. 创建新的虚拟机 打开VMware软件,选择“新建虚拟机”。 选择“自定义”配置,然后点击“下一步”。 选择“稍后安装操作系统”或“从CD/DVD安装操作系统”,然后点击“下一步”。 选择Linux作为操作系统类型,并选择具体的Linux版本。 输入虚拟机的名称,并选择存放虚拟机的位置。
3. 配置虚拟机硬件 处理器:根据你的物理机性能选择合适的处理器配置。 内存:分配足够的内存给虚拟机,至少需要1GB内存。 网络类型:选择“桥接模式”或“NAT模式”等网络连接方式。 I/O控制器类型:选择默认的控制器类型。 磁盘:选择“创建新虚拟磁盘”并指定磁盘大小和文件位置。
4. 安装Linux 插入Linux ISO文件到虚拟机的光驱中。 启动虚拟机,进入Linux安装界面。 按照安装向导的提示,选择语言、键盘布局、时区等。 分配磁盘空间并创建分区。 设置用户名和密码。 安装完成后,重启虚拟机。
5. 配置网络和更新系统 启动虚拟机后,确保网络连接正常。 使用`sudo aptget update`(对于Debian/Ubuntu系统)或`sudo yum update`(对于RedHat/CentOS系统)来更新系统。
6. 安装必要的软件 根据你的需求安装必要的软件包,如开发工具、网络工具、图形界面等。
7. 设置共享文件夹(可选) 如果需要从宿主机共享文件到虚拟机,可以在VMware中设置共享文件夹。
8. 安装VMware Tools(可选) 安装VMware Tools可以提升虚拟机的性能和用户体验,包括更好的图形支持和文件共享等。
注意事项 在安装过程中,确保你的宿主机有足够的硬件资源,以支持虚拟机的运行。 根据你的需求选择合适的Linux发行版和配置。
以上步骤提供了一个基本的指南,具体操作可能会根据你的需求和Linux发行版的不同而有所变化。
VM虚拟机安装Linux系统全攻略

随着虚拟化技术的不断发展,VM虚拟机已经成为许多用户学习和测试Linux系统的首选工具。本文将详细讲解如何在VM虚拟机中安装Linux系统,帮助您轻松上手。
一、准备工作

在开始安装Linux系统之前,我们需要做好以下准备工作:
下载Linux发行版:根据个人需求选择合适的Linux发行版,如Ubuntu、CentOS等。
下载VM虚拟机软件:VMware Workstation、VirtualBox等都是常用的虚拟机软件。
确保主机操作系统满足虚拟机软件的最低要求。
二、安装VM虚拟机软件

以下以VMware Workstation为例,讲解如何安装虚拟机软件:
下载VMware Workstation安装包。
双击安装包,按照提示完成安装。
重启计算机,确保VMware Workstation服务正常运行。
三、创建虚拟机
在VMware Workstation中创建虚拟机,具体步骤如下:
打开VMware Workstation,点击“创建新的虚拟机”。
选择“自定义(高级)”,点击“下一步”。
选择“安装操作系统”,点击“下一步”。
选择“稍后安装操作系统”,点击“下一步”。
选择Linux发行版,如Ubuntu,点击“下一步”。
为虚拟机命名,设置内存大小(建议分配2GB以上),点击“下一步”。
选择虚拟硬盘类型,建议选择“固定大小”,点击“下一步”。
设置虚拟硬盘大小,建议至少20GB,点击“下一步”。
选择I/O控制器类型,建议选择“LSI Logic”,点击“下一步”。
选择网络类型,建议选择“桥接模式”,点击“下一步”。
选择虚拟机硬件兼容性,建议选择“Windows 7”,点击“下一步”。
完成虚拟机创建,点击“完成”。
四、安装Linux系统
以下以Ubuntu为例,讲解如何在虚拟机中安装Linux系统:
启动虚拟机,选择“安装Ubuntu”。
选择语言和键盘布局,点击“继续”。
选择“现在安装”或“稍后安装”,点击“继续”。
选择安装类型,建议选择“擦除磁盘并安装Ubuntu”,点击“继续”。
选择分区方案,建议选择“使用整个磁盘”,点击“继续”。
设置用户信息,包括用户名、密码等,点击“继续”。
等待安装完成,重启虚拟机。
五、配置网络
安装完成后,需要配置虚拟机的网络,以下以VMware Workstation为例:
打开VMware Workstation,选择虚拟机。
点击“设置”按钮,选择“网络适配器”。
选择“桥接模式”,点击“确定”。
重启虚拟机,网络配置完成。
通过以上步骤,您已经成功在VM虚拟机中安装了Linux系统。接下来,您可以开始学习Linux的基本操作和命令,为后续的学习和开发打下基础。