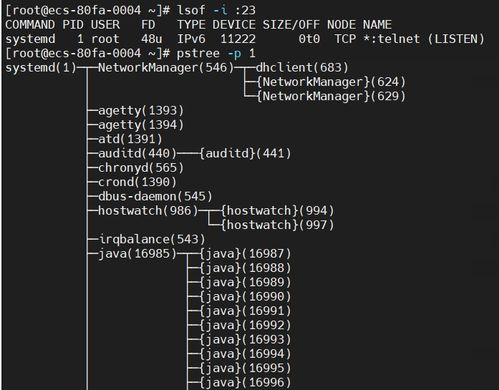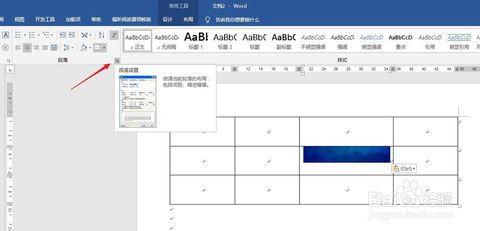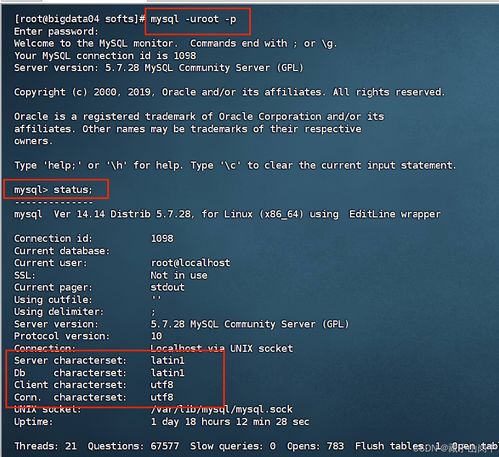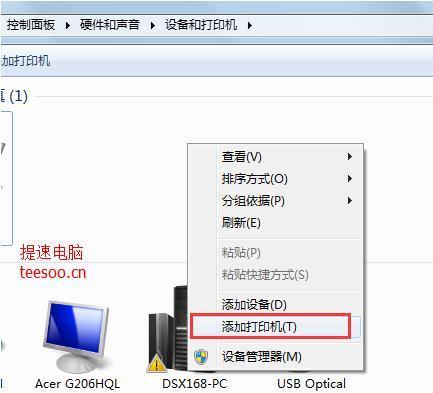笔记本windows7怎么连接wifi,Windows 7笔记本连接WiFi的详细步骤
连接笔记本到WiFi通常包括以下几个步骤:
1. 打开WiFi功能:确保你的笔记本的WiFi功能是开启的。大多数笔记本都有一个物理开关或功能键(通常是F2或F12,具体取决于笔记本型号)来控制WiFi。
2. 查找可用网络:点击屏幕右下角的任务栏中的网络图标,或者进入“控制面板”中的“网络和共享中心”来查看可用的WiFi网络。
3. 连接到网络: 点击你想要连接的WiFi网络。 如果该网络需要密码,输入密码并点击“连接”。 如果网络是开放的(即不需要密码),点击“连接”即可。
4. 等待连接:你的笔记本将尝试连接到网络。连接成功后,网络图标会显示为连接状态,你可以在浏览器中打开网页来测试连接是否成功。
5. 网络设置:如果连接失败,你可以尝试进入“网络和共享中心”查看详细错误信息,并进行相应的网络设置调整。
请注意,不同版本的Windows 7可能会有细微的界面差异,但基本步骤是相似的。如果以上步骤无法解决问题,可能需要检查笔记本的WiFi驱动程序是否最新,或者咨询笔记本制造商的客服支持。
Windows 7笔记本连接WiFi的详细步骤
随着无线网络技术的普及,笔记本电脑连接WiFi已经成为日常生活中的基本需求。对于使用Windows 7系统的笔记本用户来说,连接WiFi并不复杂,以下将详细介绍连接WiFi的步骤。
在开始连接WiFi之前,请确保您的笔记本电脑已经安装了无线网卡,并且网卡驱动程序已经更新到最新版本。您可以通过以下步骤检查无线网卡是否正常工作:
点击“开始”按钮,选择“控制面板”。
在控制面板中,点击“硬件和声音”,然后选择“设备管理器”。
在设备管理器中,展开“网络适配器”,查看是否有无线网卡图标,并且图标旁边没有黄色感叹号。
以下是连接WiFi的具体步骤:
点击任务栏右下角的无线网络图标,通常是一个信号的小天线。
在弹出的菜单中,选择您要连接的无线网络名称(SSID)。
如果该无线网络需要密码,系统会提示您输入密码。请输入正确的密码,然后点击“连接”。
如果连接成功,无线网络图标旁边的信号强度会显示为满格,并且网络连接状态会显示为“已连接”。
如果您无法通过上述方法连接到无线网络,或者需要手动配置无线网络连接,可以按照以下步骤操作:
点击“开始”按钮,选择“控制面板”。
在控制面板中,点击“网络和Internet”,然后选择“网络和共享中心”。
在“网络和共享中心”中,点击左侧的“更改适配器设置”。
右键点击无线网络图标,选择“属性”。
在“无线网络属性”窗口中,切换到“安全”选项卡。
在“网络密钥”框中输入无线网络的密码。
根据需要,您还可以在“验证方法”中选择密码验证方式。
点击“确定”保存设置,然后尝试重新连接无线网络。
如果您在连接WiFi时遇到问题,可以尝试以下解决方法:
检查无线网络是否处于开启状态,并且信号强度良好。
确保您输入了正确的无线网络密码。
尝试重新启动笔记本电脑和无线路由器。
检查无线网卡驱动程序是否更新到最新版本。
在设备管理器中,尝试重新启动或更新无线网卡驱动程序。