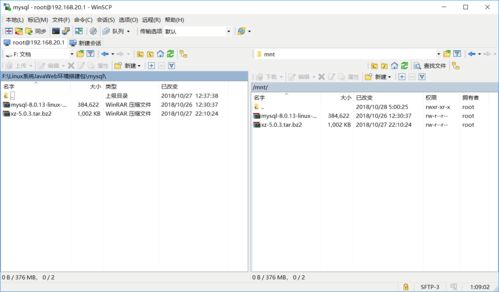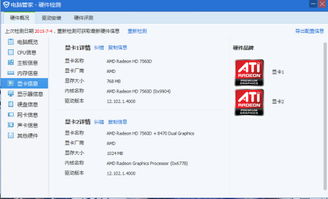windows无法连接到打印机拒绝访问,Windows无法连接到打印机拒绝访问?教你轻松解决
1. 检查打印机驱动程序是否安装正确: 打开“设备管理器”,查找并展开“打印机”或“打印机队列”。 右键点击打印机名称,选择“更新驱动程序”。 如果有更新可用,按照提示进行安装。
2. 检查打印机是否在网络中可用: 确保打印机已正确连接到网络,并且其他设备可以正常访问它。 在打印机上尝试打印测试页,以确认打印机本身没有问题。
3. 检查打印机共享设置: 如果打印机是通过网络共享的,确保共享设置已正确配置。 打开“控制面板” > “网络和共享中心” > “更改高级共享设置”,确保文件和打印机共享已启用。
4. 检查权限问题: 确保当前用户具有访问打印机的权限。 尝试以管理员身份登录,然后再次尝试连接打印机。
5. 重置打印队列: 打开“服务”管理器(可以通过运行“services.msc”命令打开),找到并停止“Print Spooler”服务。 删除打印队列中的所有文档。 重新启动“Print Spooler”服务。
6. 检查防火墙和防病毒软件: 确保防火墙和防病毒软件没有阻止打印机访问。
7. 检查打印机的物理连接: 确保打印机的电源线已正确连接,并且打印机的指示灯显示正常。
8. 检查打印机的固件更新: 访问打印机制造商的官方网站,检查是否有可用的固件更新。
9. 如果以上方法均无效,建议联系打印机制造商的客服支持寻求进一步的帮助。
请注意,这些步骤可能因Windows版本和打印机型号而有所不同。如果您不确定如何执行某些步骤,请查阅Windows的帮助文档或联系专业技术人员。
Windows无法连接到打印机拒绝访问?教你轻松解决

在日常生活中,打印机作为办公和学习的必备工具,其稳定性和易用性至关重要。在使用过程中,我们可能会遇到“Windows无法连接到打印机拒绝访问”的问题。本文将为您详细解析这一问题的原因及解决方法。
一、问题原因分析

1. 打印机驱动程序未正确安装或损坏。
2. 打印机共享设置不正确或未开启共享功能。
3. 网络连接不稳定或存在冲突。
4. 系统权限设置导致无法访问打印机。
5. 打印机硬件故障。
二、解决方法

1. 检查打印机驱动程序
(1)打开“控制面板”,点击“设备和打印机”。
(2)找到故障打印机,右键点击选择“卸载设备”。
(3)重新连接打印机,并按照提示安装驱动程序。
2. 检查打印机共享设置
(1)在“设备和打印机”中,右键点击故障打印机,选择“属性”。
(2)切换到“共享”选项卡,确保“共享这台打印机”复选框已勾选。
(3)在“共享名”中输入打印机名称,点击“确定”。
3. 检查网络连接
(1)确保电脑与打印机之间的网络连接稳定。
(2)检查网络设置,确保没有冲突。
(3)重启路由器或交换机,尝试重新连接打印机。
4. 检查系统权限设置
(1)打开“运行”窗口,输入“gpedit.msc”并按回车键。
(2)依次展开“计算机配置”->“Windows设置”->“安全设置”->“本地策略”->“用户权限分配”。
(3)找到“拒绝从网络访问这台计算机”,双击打开,删除“Guest”账户。
5. 检查打印机硬件
(1)检查打印机电源线、数据线是否连接牢固。
(2)检查打印机墨盒、纸张等耗材是否充足。
(3)尝试重启打印机,看是否恢复正常。
当遇到“Windows无法连接到打印机拒绝访问”的问题时,我们可以通过以上方法逐一排查原因,并尝试解决。希望本文能帮助到您,让您轻松解决打印机连接问题。