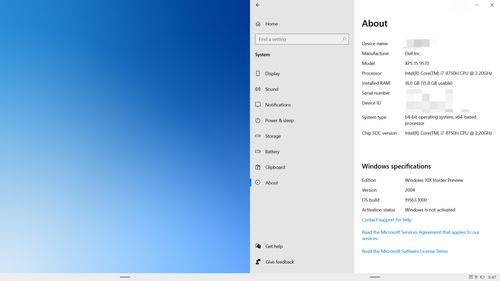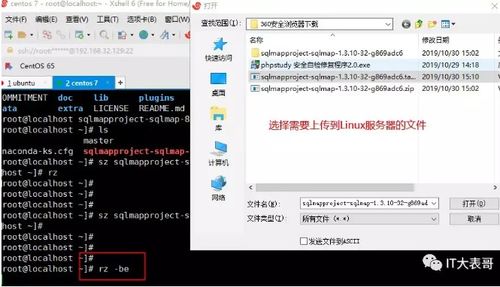windows中的任务栏,个性化定制与高效操作指南
Windows的任务栏是一个位于桌面底部的小条,它提供了快速访问程序、文件、设置和其他功能的方式。任务栏通常包括以下几个部分:
1. 开始按钮:点击开始按钮可以打开“开始”菜单,从那里可以访问程序、文件、设置、控制面板等。
2. 程序图标:当你打开一个程序时,它的图标会出现在任务栏上。你可以通过点击这些图标来切换到不同的程序。
3. 通知区域:位于任务栏的右侧,通常包括时间、日期、网络状态、音量控制等图标。此外,还有可能显示其他程序的通知图标,如更新、消息等。
4. 任务视图按钮:点击任务视图按钮可以查看所有打开的窗口,并快速切换到它们。
5. 搜索框:在任务栏的搜索框中输入关键词,可以快速搜索程序、文件、设置等。
6. 任务栏设置:右键点击任务栏空白处,可以选择“任务栏设置”来调整任务栏的显示方式和功能。
任务栏可以根据用户的需要和喜好进行自定义,例如更改任务栏的位置、调整任务栏图标的大小、隐藏或显示任务栏等。通过右键点击任务栏空白处,选择“任务栏设置”来访问这些选项。
Windows任务栏:个性化定制与高效操作指南
在Windows操作系统中,任务栏是一个重要的组成部分,它不仅提供了快速访问常用程序和功能的途径,还能根据用户的个性化需求进行调整。本文将详细介绍Windows任务栏的设置、使用技巧以及如何通过任务栏提高工作效率。
任务栏位于屏幕底部,通常包含开始菜单、快速启动栏、系统托盘和任务按钮。它是Windows用户界面中不可或缺的一部分,为用户提供了便捷的操作体验。
要调整任务栏的设置,首先需要打开控制面板。以下是如何通过控制面板打开任务栏设置的方法:
点击开始按钮,在搜索框中输入“控制面板”。
在搜索结果中,点击“控制面板”。
在控制面板中,找到并点击“任务栏”选项。
任务栏的透明度可以根据个人喜好进行调整,以下是如何调整任务栏透明度的步骤:
右键点击任务栏空白处,选择“任务栏设置”。
在设置窗口中,找到“个性化”设置项,点击进入。
在左侧菜单栏中选择“颜色”选项,滚动至“更多选项”区域。
勾选“透明效果”选项,然后调整透明度滑块。
在某些情况下,用户可能希望隐藏任务栏以获得更大的屏幕空间。以下是如何隐藏任务栏的方法:
右键点击任务栏空白处,选择“任务栏设置”。
在设置窗口中,找到“任务栏”部分。
打开“在桌面模式下自动隐藏任务栏”选项。
除了透明度和隐藏功能外,任务栏还可以进行以下个性化设置:
调整任务栏位置:右键点击任务栏空白处,选择“任务栏位置”进行设置。
锁定任务栏:右键点击任务栏空白处,勾选“锁定任务栏”选项。
自定义任务栏按钮:右键点击任务栏空白处,选择“任务栏按钮”进行设置。
快速启动栏:将常用程序添加到快速启动栏,方便快速打开。
任务按钮:通过任务按钮,可以快速切换已打开的程序。
系统托盘:系统托盘中的图标可以显示系统状态和通知,方便用户了解系统信息。
随着Windows 12的推出,任务栏将迎来新的设计理念。微软计划在Windows 12中引入浮动任务栏,为用户带来更高级的桌面体验。以下是Windows 12任务栏的一些新功能:
浮动任务栏:任务栏将与桌面分离,边缘变圆,创造一种浮动效果。
个性化设置:用户可以自定义任务栏的透明度、位置和颜色。
更丰富的功能:任务栏将集成更多实用功能,如快速搜索、天气信息等。
任务栏是Windows操作系统中不可或缺的一部分,它为用户提供了便捷的操作方式和个性化的设置选项。通过本文的介绍,相信您已经对任务栏有了更深入的了解,并能更好地利用任务栏提高工作效率和个性化桌面体验。