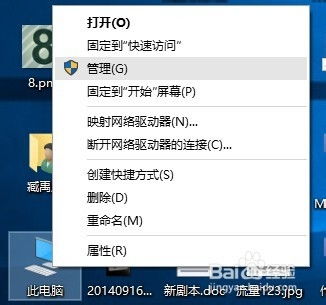笔记本安装linux,笔记本安装Linux系统的详细指南
安装Linux操作系统到笔记本上是一个相对简单但需要一些步骤的过程。以下是一个基本的指南,帮助您在笔记本上安装Linux:
1. 选择Linux发行版: 最流行的Linux发行版包括Ubuntu、Fedora、Debian、CentOS和Arch Linux等。选择适合您需求的发行版。 如果您是Linux新手,建议从Ubuntu开始,因为它对新手友好,有丰富的社区支持和大量的教程。
2. 下载Linux发行版的ISO文件: 访问您选择的Linux发行版的官方网站,下载ISO文件。 确保下载的是适用于您笔记本架构(32位或64位)的ISO文件。
3. 创建启动USB: 使用一个空的USB闪存盘(至少4GB)。 使用Rufus(Windows)、Balena Etcher(跨平台)或其他USB启动盘创建工具,将下载的ISO文件写入USB闪存盘。
4. 准备笔记本: 确保笔记本已备份重要数据。 如果您想要在笔记本上双启动Linux和Windows,请确保您已经为Linux分配了足够的空间。
5. 进入BIOS/UEFI设置: 重启笔记本,在启动时按下相应的键(通常是F2、F10、Del或Esc,具体取决于您的笔记本型号)进入BIOS/UEFI设置。 将启动顺序设置为从USB启动。
6. 安装Linux: 保存BIOS/UEFI设置并重启笔记本。 笔记本应该从USB启动,并开始Linux安装程序。 按照安装程序的指示进行操作,包括选择语言、键盘布局、时区、分区方案(如果您选择双启动,请确保正确设置分区)等。 安装完成后,重启笔记本。
7. 配置和更新: 安装完成后,您可能需要配置一些基本设置,如网络、用户账户等。 使用发行版的包管理器更新系统和安装必要的软件包。
8. 驱动程序和硬件支持: 大多数现代硬件在Linux下都有良好的支持,但某些特定硬件可能需要额外的驱动程序。 您可以使用发行版的驱动管理工具或手动安装驱动程序。
9. 开始使用Linux: 现在您已经成功在笔记本上安装了Linux,可以开始探索和使用这个强大的操作系统了。
请注意,以上步骤可能因您选择的Linux发行版和笔记本的具体型号而有所不同。在安装过程中,请仔细阅读每个步骤的指示,并确保您理解每个选项的含义。如果您在安装过程中遇到问题,可以参考在线教程或寻求社区帮助。
笔记本安装Linux系统的详细指南
随着Linux系统的日益普及,越来越多的用户选择在笔记本上安装Linux系统。本文将为您详细介绍如何在笔记本上安装Linux系统,包括准备工作、安装步骤以及一些常见问题的解决方法。
在开始安装Linux系统之前,您需要进行以下准备工作:
下载Linux镜像:从您选择的Linux发行版的官方网站下载镜像文件。通常,您需要下载ISO文件。
制作启动U盘:使用如Rufus、Etcher等工具将下载的ISO文件烧录到U盘中,制作成启动U盘。
备份重要数据:在安装Linux系统之前,请确保备份笔记本中的重要数据,以免在安装过程中丢失。
以下是安装Linux系统的基本步骤:
重启笔记本:将制作好的启动U盘插入笔记本的USB端口,重启笔记本。
进入BIOS设置:在启动过程中,根据提示进入BIOS设置。通常,您需要按下F2、F10或DEL键。
设置启动顺序:在BIOS设置中,将启动顺序设置为从U盘启动。
启动Linux安装程序:重启笔记本后,您将看到Linux安装程序的界面。根据提示进行安装。
分区硬盘:在安装过程中,您需要选择硬盘分区方式。可以选择将整个硬盘分配给Linux系统,或者将硬盘分为多个分区。
选择安装源:选择您所在地区的镜像源,以便在安装过程中下载软件包。
安装Linux系统:按照提示完成安装过程。安装完成后,重启笔记本。
在安装Linux系统过程中,可能会遇到以下问题及解决方法:
问题:无法识别USB启动U盘
解决方法:检查U盘是否正常连接,并在BIOS设置中确保启动顺序设置为从U盘启动。
问题:安装过程中出现错误
解决方法:检查网络连接是否正常,或者尝试更换镜像源。
问题:安装完成后无法启动Linux系统
解决方法:检查BIOS设置中的启动顺序,确保设置为从硬盘启动。
通过以上步骤,您可以在笔记本上成功安装Linux系统。安装Linux系统不仅可以提高您的电脑性能,还能让您体验到不同的操作系统带来的乐趣。祝您安装顺利!