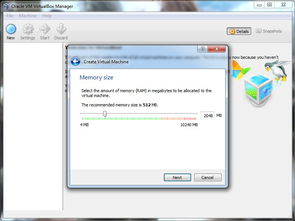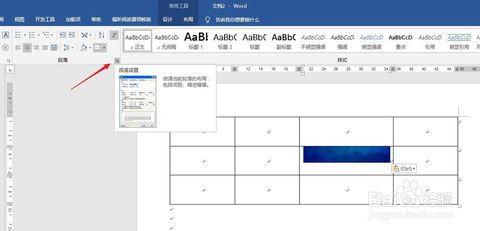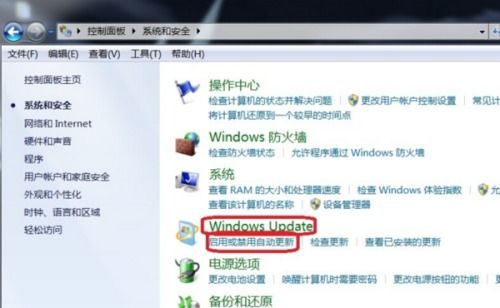macos虚拟机,安装、配置与使用技巧
在MacOS上创建虚拟机是一个多步骤的过程,以下是详细的步骤和推荐的软件,帮助你顺利安装和配置虚拟机:
1. 选择虚拟机软件在MacOS上,有几种流行的虚拟机软件可以选择,包括: Parallels Desktop:这是Mac上最流行的虚拟机软件之一,支持无缝运行Windows和Linux,提供了极佳的性能和用户体验。 VMware Fusion:功能强大的虚拟机软件,适合专业用户,支持多种操作系统,具有强大的虚拟网络和存储管理功能。 VirtualBox:开源且免费的虚拟机软件,由Oracle开发,适合个人用户和初学者。
2. 准备工作在开始之前,确保你的Mac满足以下最低要求: CPU:建议10核及以上 内存:16GB以上 磁盘空间:预留128GB 显卡内存:4GB及以上
3. 下载和安装虚拟机软件以VMware Fusion为例,你可以从VMware官网下载并安装。具体步骤如下:1. 下载VMware Fusion:访问。2. 安装VMware Fusion:双击下载的安装包,按照提示完成安装。
4. 解锁VMware以支持MacOS由于VMware默认不支持安装MacOS,需要使用解锁工具解锁。以下是解锁步骤:1. 下载解锁工具:可以从下载解锁工具(提取码:zqrr)。2. 关闭VMware:打开任务管理器,结束所有VMware相关进程。3. 运行解锁工具:以管理员身份运行`unlock.exe`,等待运行完成。
5. 创建虚拟机解锁后,可以开始创建虚拟机:1. 打开VMware Fusion。2. 新建虚拟机:选择“自定义”选项,然后点击“下一步”。3. 选择操作系统:选择“Apple macOS”,并选择对应的版本。4. 配置硬件:根据你的Mac硬件配置,合理分配内存和处理器资源。5. 安装系统:选择下载好的MacOS镜像文件,按照提示完成安装。
6. 安装VMware Tools(可选)安装VMware Tools可以增强虚拟机的性能和功能,例如提高图形显示效果和文件共享能力。
7. 配置共享文件夹(可选)如果你需要虚拟机与主机共享文件,可以配置共享文件夹。
参考资料 qwe2
通过以上步骤,你应该能够在MacOS上成功创建并运行虚拟机。如果有任何问题,请随时查阅上述参考资料。
深入探索MacOS虚拟机:安装、配置与使用技巧

随着虚拟化技术的不断发展,越来越多的用户开始尝试在Windows或Linux系统上运行MacOS虚拟机。这不仅为那些对苹果生态系统感兴趣的用户提供了便利,也为开发者、设计师等专业人士提供了更多的工作选择。本文将详细介绍如何在Windows系统中安装、配置和使用MacOS虚拟机。
一、选择合适的虚拟化软件

在开始之前,首先需要选择一款合适的虚拟化软件。目前市面上比较流行的虚拟化软件有VMware Workstation、VirtualBox和Parallels Desktop等。以下是几种软件的简要介绍:
VMware Workstation:功能强大,支持多种操作系统,但价格较高。
VirtualBox:开源免费,功能较为全面,适合个人用户。
Parallels Desktop:专为MacOS设计,性能较好,但价格较高。
二、安装MacOS虚拟机

以下以VMware Workstation为例,介绍如何在Windows系统中安装MacOS虚拟机:
下载并安装VMware Workstation。
打开VMware Workstation,点击“创建新的虚拟机”。
选择“自定义(高级)”选项,然后点击“下一步”。
选择“安装操作系统从光盘映像文件”,然后点击“浏览”选择MacOS安装镜像文件。
根据提示完成虚拟机名称、内存大小、处理器核心数等配置。
点击“完成”创建虚拟机。
三、配置MacOS虚拟机
创建虚拟机后,需要对虚拟机进行一些基本配置,以提高性能和稳定性:
调整内存大小:根据实际需求,将虚拟机内存调整为4GB以上。
设置虚拟硬盘:选择合适的硬盘大小,建议至少80GB。
安装显卡驱动:在虚拟机中安装VMware Tools,以获得更好的图形性能。
配置网络连接:根据需求选择合适的网络连接方式,如桥接模式、NAT模式等。
四、使用MacOS虚拟机
共享文件夹:在VMware Workstation中,可以创建共享文件夹,方便在虚拟机和主机之间传输文件。
快照功能:使用快照功能可以保存虚拟机的状态,方便恢复到某个特定时间点。
虚拟机克隆:可以将虚拟机克隆成多个副本,节省时间和精力。