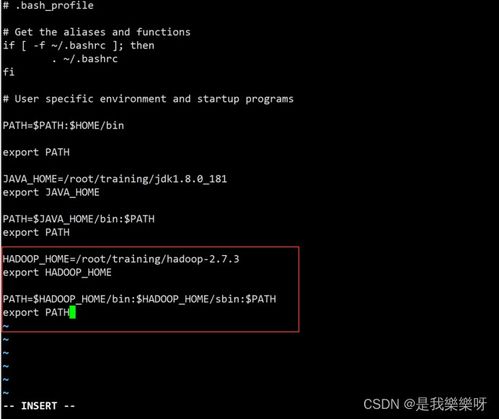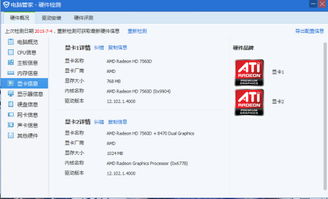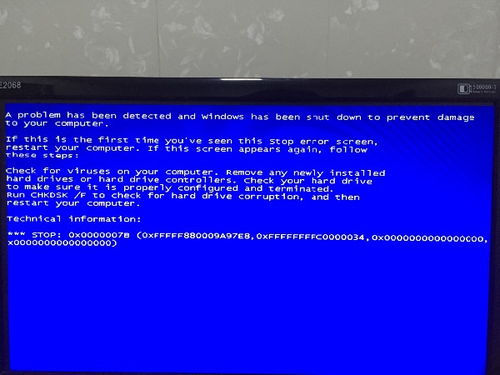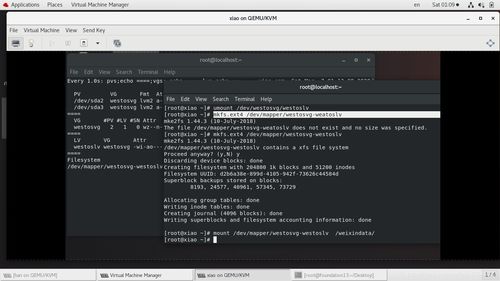电脑怎么恢复出厂设置windows7,Windows 7系统详解
在Windows 7中恢复出厂设置通常意味着执行系统还原或重置。以下是两种主要方法:
方法一:使用系统还原点
1. 打开“系统还原”: 点击“开始”菜单,输入“系统还原”并回车。 或者,右键点击“计算机”,选择“属性”,然后点击“系统保护”选项卡,再点击“系统还原”。
2. 选择还原点: 在系统还原窗口中,选择一个还原点,通常是你安装系统或进行重要更新的日期。 点击“下一步”,然后选择“完成”。
3. 确认还原: 系统会提示你确认还原操作,点击“是”。
方法二:使用“恢复计算机到出厂设置”选项
1. 进入高级启动选项: 点击“开始”菜单,输入“msconfig”并回车。 转到“引导”选项卡,点击“高级选项”。 在“启动选项”部分,勾选“安全启动”和“网络”选项,然后点击“确定”。 重启计算机。
2. 选择恢复选项: 在高级启动选项菜单中,使用箭头键选择“疑难解答”。 选择“恢复计算机到出厂设置”或类似的选项。
3. 按照提示操作: 系统会引导你完成恢复过程,可能需要你输入Windows 7的产品密钥。
注意事项:
备份重要数据:在执行任何系统还原或重置操作之前,请确保备份了所有重要数据。 驱动程序和更新:还原或重置后,你可能需要重新安装驱动程序和更新。 产品密钥:如果你使用的是预装Windows 7的电脑,你可能需要从电脑制造商处获取产品密钥。
额外建议:
如果你不确定如何操作,或者遇到了任何问题,建议联系专业的技术支持或访问Microsoft的官方网站获取帮助。
电脑如何恢复出厂设置:Windows 7系统详解

在电脑使用过程中,由于软件冲突、系统故障或病毒感染等原因,可能会导致电脑运行缓慢或出现各种问题。这时,恢复出厂设置是一个有效的解决方案。本文将详细介绍如何在Windows 7系统中恢复出厂设置,帮助您轻松解决问题。
一、备份重要数据

在进行恢复出厂设置之前,首先需要备份电脑中的重要数据。这包括照片、文档、视频、音乐等文件。您可以将这些文件复制到U盘、外接硬盘或使用云存储服务进行备份。确保在恢复出厂设置后,您能够恢复这些重要数据。
二、通过系统设置恢复出厂设置

1. 打开“开始”菜单,点击“控制面板”。
2. 在控制面板中,找到“系统和安全”选项,点击进入。
3. 在左侧菜单中,选择“系统”。
4. 在系统窗口中,点击“系统保护”。
5. 在系统保护窗口中,点击“创建”或“系统还原”。
6. 在弹出的窗口中,选择“系统还原”选项。
7. 点击“下一步”,然后选择“选择一个还原点”。
8. 在列表中找到您想要恢复的还原点,点击“下一步”。
9. 点击“完成”,系统将开始恢复出厂设置。
三、通过BIOS恢复出厂设置

1. 关闭电脑,然后重新开机或直接点击重启。
2. 在开机过程中,按下DELETE键进入BIOS设置。
3. 在BIOS设置界面中,找到“Load Optimized Defaults”或“Load Fail-Safe Defaults”选项。
4. 使用方向键选择该选项,然后按回车键确定。
5. 系统会出现提示,按Y键确认,然后再次按回车键。
6. 保存BIOS设置并退出,电脑将自动重启。
四、通过一键还原恢复出厂设置
1. 关闭电脑,然后重新开机或直接点击重启。
2. 在开机过程中,按下F11键进入一键还原界面。
3. 在一键还原界面中,选择“从初始备份恢复”或“从用户备份恢复”。
4. 根据提示操作,选择要恢复的备份点。
5. 点击“开始”按钮,系统将开始恢复出厂设置。
6. 恢复过程中,请确保电脑连接电源适配器,以免因电池电量不足导致恢复失败。
五、注意事项
1. 在恢复出厂设置之前,请确保备份重要数据,以免数据丢失。
2. 恢复出厂设置后,电脑将恢复到初始状态,安装的软件和桌面文件将被删除。
3. 如果您在恢复出厂设置过程中遇到问题,可以尝试联系电脑制造商的技术支持。