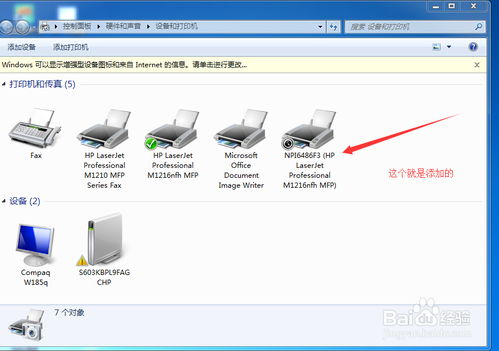windows延缓写入失败的解决办法,Windows延缓写入失败解决办法详解
1. 检查硬盘:确保硬盘没有物理损坏,可以使用Windows自带的“检查磁盘”工具来检查和修复硬盘错误。2. 更新驱动程序:确保所有硬件的驱动程序都是最新版本,特别是存储控制器的驱动程序。3. 运行系统文件检查:打开命令提示符(以管理员身份),输入 `sfc /scannow` 并按回车键,等待扫描完成并修复任何问题。4. 检查电源:确保计算机的电源稳定,因为电源问题可能导致写入失败。5. 禁用快速启动:快速启动可能会在某些情况下导致写入失败。可以通过修改电源设置来禁用快速启动。6. 检查磁盘碎片:使用磁盘碎片整理工具来整理硬盘,有时碎片化也可能导致写入问题。7. 检查BIOS设置:有时BIOS设置可能会导致硬件问题,确保BIOS设置正确无误。8. 检查硬盘连接:确保硬盘与计算机之间的连接牢固,没有松动或接触不良的情况。9. 使用第三方工具:有些第三方工具可以帮助检测和修复硬盘问题,但使用这些工具时要小心,以免造成更多问题。
如果以上步骤都无法解决问题,可能需要考虑更换硬盘或寻求专业技术人员帮助。在处理硬件问题时,建议小心操作,以免造成不必要的损坏。
Windows延缓写入失败解决办法详解

Windows延缓写入失败是许多用户在使用电脑过程中遇到的问题,这个问题不仅会影响电脑的正常使用,还可能导致数据丢失。本文将详细介绍Windows延缓写入失败的解决办法,帮助您轻松应对这一难题。
问题原因分析

首先,我们需要了解Windows延缓写入失败的原因。一般来说,这个问题可能由以下几种原因引起:
磁盘碎片过多,导致系统无法正常写入数据。
系统文件损坏,导致数据写入失败。
磁盘驱动器或内存条故障,导致数据读写异常。
BIOS设置不正确,导致磁盘性能下降。
解决方法一:磁盘碎片整理

对于磁盘碎片过多导致的问题,我们可以通过以下步骤进行解决:
打开桌面上的“计算机”,右键点击C盘,选择“属性”。
在弹出的对话框上方菜单栏处选择“工具”选项。
进入工具选项之后,在下发的列表中找到“磁盘碎片整理”选项,点击“立即进行碎片整理”。
进入磁盘碎片整理界面,选择磁盘,点击右下方的“磁盘碎片整理”,等待整理完毕。
解决方法二:检查磁盘错误
如果磁盘碎片整理后问题仍未解决,我们可以尝试检查磁盘错误:
回到磁盘属性对话框的工具栏下,找到“查错”,然后点击后方的“开始检查”。
在磁盘检查选项界面,把“自动修复文件系统错误”和“扫描并尝试恢复坏扇区”勾选,然后点击下方的“开始”。
等待检查修复完毕,问题是否解决。
解决方法三:使用第三方软件清理垃圾文件
有时候,延缓写入失败可能是由于电脑中存在垃圾文件导致的。我们可以使用第三方软件进行清理:
打开360安全卫士等第三方软件。
找到清理垃圾选项,清理电脑不必要的文件。
解决方法四:检查磁盘驱动器与内存条
如果以上方法都无法解决问题,我们可以尝试检查磁盘驱动器与内存条是否工作正常:
打开设备管理器,展开“磁盘驱动器”。
在任何一个驱动器图标上点击鼠标右键,选择“属性”。
解决方法五:检查BIOS设置
如果以上方法都无法解决问题,我们可以尝试检查BIOS设置:
重启电脑,进入BIOS设置。
检查硬盘的各项参数设置是否正确。