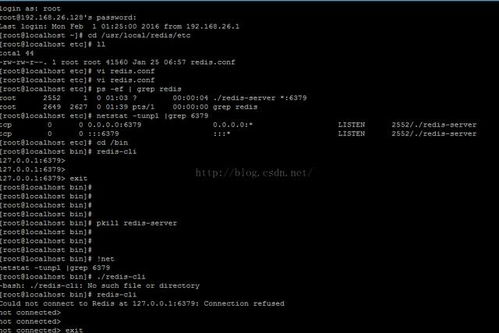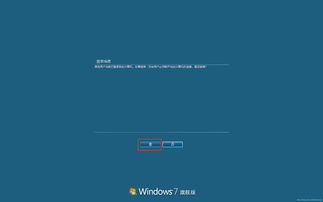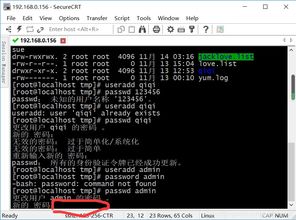windows照片查看器没了,Windows照片查看器不见了?教你轻松找回与解决方法
Windows照片查看器是Windows操作系统中的一个内置应用程序,用于查看图片文件。如果您发现Windows照片查看器不见了,可能是由于以下原因:
1. 系统更新:在Windows 10和Windows 11的某些版本中,微软已经移除了Windows照片查看器,并默认使用“照片”应用来查看图片。2. 用户删除:如果您或其他用户在系统上删除了Windows照片查看器,它也会消失。3. 系统错误:有时系统错误或软件冲突也可能导致Windows照片查看器消失。
如果您想要恢复Windows照片查看器,可以尝试以下方法:
1. 恢复系统:如果您有系统还原点,可以尝试使用系统还原功能将系统恢复到Windows照片查看器存在时的状态。2. 重新安装:您可以尝试从微软官方网站下载Windows照片查看器的安装包进行重新安装。3. 使用第三方软件:如果您无法恢复Windows照片查看器,可以考虑使用其他第三方图片查看软件,如Adobe Photoshop、ACDSee等。
请注意,在使用第三方软件时,请确保从可靠的来源下载,并注意软件的授权和安全性。
Windows照片查看器不见了?教你轻松找回与解决方法
在日常使用电脑的过程中,Windows照片查看器作为系统自带的图片查看工具,为我们提供了便捷的图片浏览体验。有时候我们会遇到Windows照片查看器不见了的情况,这不仅影响了我们的使用习惯,还可能带来一些不便。本文将为您详细介绍Windows照片查看器不见了的原因以及解决方法。
一、Windows照片查看器不见了的原因
1. 系统更新导致:在Windows系统更新过程中,可能会误删或损坏Windows照片查看器相关文件,导致其无法正常使用。
2. 第三方软件冲突:某些第三方软件可能会与Windows照片查看器产生冲突,导致其无法正常打开图片。
3. 系统文件损坏:系统文件损坏也可能导致Windows照片查看器无法正常使用。
4. 病毒感染:病毒感染可能导致Windows照片查看器相关文件被篡改或删除。
二、Windows照片查看器不见了的解决方法
1. 恢复系统:如果是因为系统更新导致Windows照片查看器不见了,可以尝试恢复系统到更新前的状态。具体操作如下:
(1)按下Windows键 R,输入“control”并回车,打开控制面板。
(2)在控制面板中找到“系统和安全”,点击“系统”。
(3)在左侧菜单中找到“系统保护”,点击“系统恢复”。
(4)在“恢复点”列表中找到更新前的系统恢复点,点击“下一步”。
(5)按照提示完成恢复操作。
2. 修复系统文件:如果是因为系统文件损坏导致Windows照片查看器不见了,可以尝试使用系统文件检查器修复系统文件。具体操作如下:
(1)按下Windows键 X,选择“Windows PowerShell(管理员)”。
(2)在弹出的窗口中输入“sfc /scannow”并回车。
(3)等待系统文件检查器扫描并修复损坏的系统文件。
3. 重新安装Windows照片查看器:如果以上方法都无法解决问题,可以尝试重新安装Windows照片查看器。具体操作如下:
(1)按下Windows键 R,输入“regedit”并回车,打开注册表编辑器。
(2)在注册表编辑器中,依次展开以下路径:HKEY_CURRENT_USER\\Software\\Microsoft\\Windows Photo Viewer\\FileAssociations。
(3)在右侧窗格中找到.jpg、.jpeg、.gif、.png等图片格式对应的键值,双击打开。
(4)将“默认”键值修改为“PhotoViewer.FileAssoc.Tiff”。
(5)重启电脑,Windows照片查看器即可恢复正常使用。
三、预防措施
1. 定期备份系统:定期备份系统可以防止因系统更新、病毒感染等原因导致Windows照片查看器无法正常使用。
2. 安装杀毒软件:安装杀毒软件可以有效防止病毒感染,保护系统安全。
3. 限制第三方软件安装:在安装第三方软件时,注意查看软件的权限要求,避免安装可能对系统造成影响的软件。
通过以上方法,相信您已经能够解决Windows照片查看器不见了的问题。在日常使用电脑的过程中,注意以上预防措施,可以有效避免类似问题的发生。