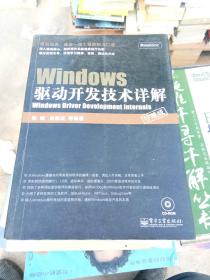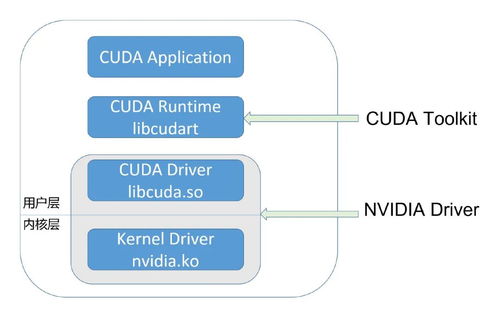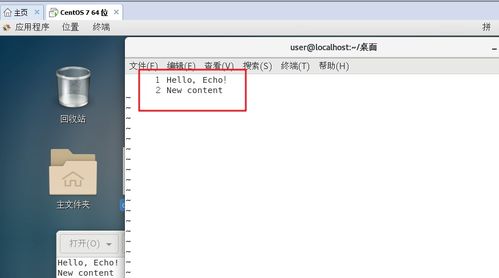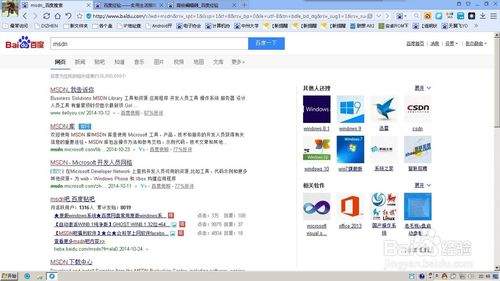windows10亮度怎么调,台式win10没有亮度调节只有夜间模式
在Windows 10中,调整屏幕亮度可以通过以下几种方法:
1. 使用快捷键: 同时按下 `Windows A` 键,打开“操作中心”。 在“操作中心”中找到“亮度”滑块,向左或向右拖动滑块来调整亮度。
2. 使用设置: 点击“开始”菜单,选择“设置”。 在设置窗口中,选择“系统”。 在左侧菜单中选择“显示”。 在“亮度”部分,使用滑块来调整屏幕亮度。
3. 使用系统托盘图标: 在屏幕右下角的任务栏上,找到显示亮度的图标(通常是一个太阳图标)。 点击该图标,会出现一个亮度滑块,拖动滑块即可调整亮度。
4. 使用硬件按钮: 如果您的电脑或笔记本电脑有物理的亮度调节按钮,通常在键盘上,可以按下这些按钮来调整亮度。
5. 使用电源选项: 点击“开始”菜单,选择“设置”。 在设置窗口中,选择“系统”。 在左侧菜单中选择“电源和睡眠”。 在“屏幕”部分,可以看到“显示亮度”选项,点击“显示亮度”链接,可以进一步调整屏幕亮度。
6. 使用Windows Mobility Center(适用于某些笔记本电脑): 按下 `Windows X` 键,选择“移动中心”。 在移动中心中,找到“显示器亮度”选项,使用滑块调整亮度。
根据您的设备不同,可能有些方法不适用。请根据您的具体设备尝试上述方法。
Windows 10屏幕亮度调节全攻略,轻松找到舒适视觉体验
一、通过系统设置调节屏幕亮度
在Windows 10系统中,您可以通过系统设置来调节屏幕亮度。以下是具体步骤:
点击屏幕左下角的“开始”按钮,然后选择齿轮图标进入“设置”界面。
在“设置”界面中,点击左侧的“系统”选项。
在“系统”选项中,找到并点击左侧的“显示”选项。
在“显示”选项中,您会看到一个“亮度和颜色”区域,其中有一个滑块可以用来调节屏幕亮度。
通过左右滑动滑块,您可以轻松地调整屏幕亮度。如果发现滑块无法移动,可能是因为您的设备没有安装合适的显示驱动程序。这时,您需要去设备管理器检查并更新显示驱动程序。
二、通过设备管理器更新显示驱动程序
如果您的设备没有安装合适的显示驱动程序,屏幕亮度调节可能会受到影响。以下是更新显示驱动程序的步骤:
右键点击“开始”按钮,选择“设备管理器”。
在设备管理器中,找到并展开“显示适配器”选项。
查看是否有任何黄色警告标志。如果有,说明驱动程序可能出现问题。
右键点击适配器,选择“更新驱动程序”。
按照指示进行更新,并重启电脑。
更新完毕后,再次尝试调节屏幕亮度,问题应该会得到解决。
三、启用或禁用屏幕亮度自适应功能
对于一些笔记本电脑,Windows 10默认启用了屏幕亮度自适应功能。该功能可以根据周围光线强度自动调整屏幕亮度。以下是如何启用或禁用该功能的步骤:
打开“控制面板”,点击“系统和安全”,然后选择“电源选项”。
点击您当前使用的电源计划右侧的“更改计划设置”。
点击“更改高级电源设置”。
在“高级设置”中,找到“显示”选项,并对其进行手动更改。
通过以上步骤,您可以轻松地启用或禁用屏幕亮度自适应功能,以适应不同的使用环境。