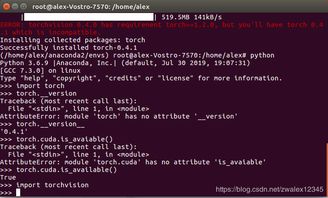windows10安全模式启动
在Windows 10中,安全模式是一种诊断和修复操作系统的状态,它只加载最基本的服务和驱动程序。要启动安全模式,请按照以下步骤操作:
1. 点击“开始”按钮:在屏幕的左下角找到并点击“开始”按钮。
2. 选择“设置”:在开始菜单中,点击“设置”图标(通常看起来像一个齿轮)。
3. 选择“更新和安全”:在设置窗口中,点击“更新和安全”选项。
4. 选择“恢复”:在更新和安全窗口中,点击左侧菜单中的“恢复”选项。
5. 高级启动:在恢复页面中,找到“高级启动”部分,然后点击“立即重新启动”。
6. 选择“疑难解答”:计算机重新启动后,会进入选择菜单。选择“疑难解答”。
7. 选择“高级选项”:在疑难解答菜单中,选择“高级选项”。
8. 启动设置:在高级选项中,选择“启动设置”。
9. 重启并选择安全模式:在启动设置中,点击“重启”。计算机将再次重启,并显示一个带有多个选项的菜单。
10. 选择安全模式:在启动设置菜单中,使用数字键选择相应的安全模式选项: 安全模式:正常的安全模式。 带网络连接的安全模式:与安全模式相同,但包含网络功能。 带命令提示符的安全模式:安全模式,但提供命令提示符界面。
选择一个选项后,按Enter键启动计算机。
请注意,根据您的Windows 10版本和更新情况,上述步骤可能会有所不同。如果您遇到困难,建议查看微软官方支持页面或联系技术支持获取帮助。
Windows 10安全模式启动详解:快速解决系统问题
在Windows 10操作系统中,安全模式是一种特殊的启动模式,它允许用户在系统出现问题时进行故障排除。通过进入安全模式,您可以加载最小化的系统环境,从而诊断和修复各种软件和硬件问题。本文将详细介绍如何在Windows 10中启动安全模式,并为您提供一些实用的故障排除技巧。
一、Windows 10安全模式的作用
安全模式是一种仅加载基本驱动程序和服务的启动模式,它可以帮助您:
解决启动问题,如蓝屏死机、系统无法启动等。
诊断和修复硬件和软件问题。
执行病毒扫描,清除恶意软件。
安装或更新驱动程序。
二、Windows 10安全模式启动方法

以下介绍四种进入Windows 10安全模式的方法:
1. 使用电源菜单启动安全模式

步骤:
在Windows 10上单击开始按钮,然后选择电源菜单。
按住Shift键,同时点击“重启”按钮。
在出现的“选择一个选项”界面中,点击“疑难解答”。
在“高级选项”中,点击“启动设置”。
点击“重启”按钮。
在启动设置界面中,选择“启用安全模式”或“启用安全模式(带网络支持)”,然后按Enter键。
2. 使用MSConfig启动安全模式
步骤:
按Win R键打开运行窗口,输入msconfig并按Enter键。
在系统配置窗口中,切换到“引导”选项卡。
勾选“安全引导”选项,然后点击“确定”。
在弹出的重启提示窗口中,点击“重启”按钮。
3. 使用命令提示符启动安全模式
步骤:
右键点击开始按钮,选择“命令提示符(管理员)”。
在命令提示符窗口中,输入“shutdown /r /o”并按Enter键。
在出现的“选择一个选项”界面中,点击“疑难解答”。
在“高级选项”中,点击“启动设置”。
点击“重启”按钮。
在启动设置界面中,按下F4键进入安全模式,按下F5键进入安全模式(带网络支持)。
4. 使用设置启动安全模式
步骤:
在Windows 10上单击开始按钮,然后选择“设置”。
在设置界面中,选择“更新和安全”。
在左侧菜单中,选择“恢复”。
在右侧界面中,点击“立即重新启动”。
在出现的“选择一个选项”界面中,点击“疑难解答”。
在“高级选项”中,点击“启动设置”。
点击“重启”按钮。
在启动设置界面中,按下F4键进入安全模式,按下F5键进入安全模式(带网络支持)。
三、安全模式下的常见问题及解决方法
在安全模式下,您可能会遇到以下问题:
无法退出安全模式:尝试使用MSCONFIG命令或BCDEDIT命令进行修复。
无法进入安全模式:尝试使用SFC命令或DISM命令修复系统。
Windows 10安全模式是一种强大的故障排除工具,可以帮助您解决各种系统问题。通过本文的介绍,您应该已经掌握了进入安全模式的多种方法。在遇到系统问题时,不妨尝试使用安全模式进行修复,