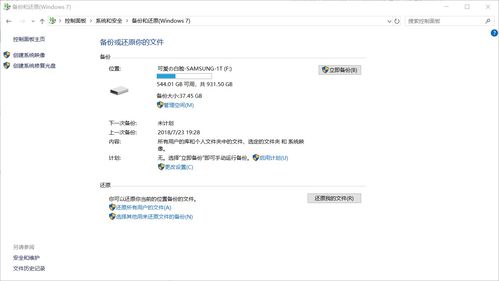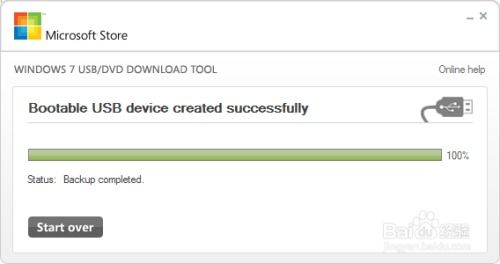此nvidia与windows版本不兼容,NVIDIA驱动程序与Windows版本不兼容问题解析及解决方法
遇到“此NVIDIA驱动程序与此Windows版本不兼容”的问题时,可以尝试以下几种解决方案:
1. 确保安装最新驱动程序: 访问NVIDIA官方网站,下载与您的Windows版本完全兼容的最新NVIDIA驱动程序。
2. 使用驱动管理工具: 使用“驱动人生”等工具自动检测并安装最适合您系统的驱动程序。安装完成后,打开“驱动人生”,点击“立即扫描”,软件会自动扫描并检测当前已安装的驱动程序,并提供更新提示。
3. 彻底卸载旧驱动程序: 使用“DDU(Display Driver Uninstaller)”工具彻底卸载原有的NVIDIA显卡驱动,然后重新尝试安装官方提供的驱动程序。
4. 检查系统版本和硬件配置: 确保您的系统版本满足驱动程序的最低要求。右键点击“此电脑”,选择“属性”,在系统信息中查看操作系统版本。打开任务管理器,查看CPU和内存的使用情况,确保系统配置与驱动程序要求相匹配。
5. 清理系统垃圾文件: 查找并清理C盘中的特定文件夹(如ProgramData/Downloader中的乱码文件夹),然后选择精简安装的方式,成功解决驱动更新失败的情况。
6. 使用NVIDIA GeForce Experience: 通过NVIDIA GeForce Experience软件,尝试使用一键更新功能来安装驱动程序。
通过以上方法,您可以尝试解决NVIDIA驱动程序与Windows版本不兼容的问题。如果问题依然存在,建议查看具体的错误提示,并根据提示进行相应的操作。
NVIDIA驱动程序与Windows版本不兼容问题解析及解决方法

随着电脑硬件技术的不断发展,NVIDIA显卡以其出色的性能和稳定性赢得了广大用户的青睐。在使用过程中,不少用户会遇到NVIDIA驱动程序与Windows版本不兼容的问题。本文将针对这一问题进行详细解析,并提供相应的解决方法。
一、NVIDIA驱动程序与Windows版本不兼容的原因

1. 系统版本过低:NVIDIA显卡驱动程序需要与Windows操作系统保持兼容,如果系统版本过低,可能会导致驱动程序无法正常安装或运行。
2. 驱动程序版本不匹配:NVIDIA显卡驱动程序分为多个版本,不同版本的驱动程序针对不同的系统版本和硬件配置。如果下载的驱动程序版本与系统版本不匹配,也会出现不兼容的情况。
3. 系统环境问题:系统环境问题,如系统文件损坏、系统设置错误等,也可能导致NVIDIA驱动程序与Windows版本不兼容。
二、NVIDIA驱动程序与Windows版本不兼容的解决方法

1. 升级Windows系统版本
(1)检查系统版本:右键点击Win10系统左下角的开始按钮,找到运行并点击打开,在运行框中输入命令:winver,点击确定,查看Windows10系统的内部版本号。
(2)升级系统:如果系统版本低于Windows 10 1803,可以通过以下步骤升级系统:
a. 点击桌面左下角的开始菜单按钮,点击设置齿轮的图标,进入Windows设置界面。
b. 点击更新和安全选项。
c. 在联网状态下,点击Windows更新,系统会自动下载更新补丁并安装。
2. 重新安装驱动程序
(1)禁用NVIDIA显卡:打开此电脑右键属性,选择控制面板,点击大图标,找到NVIDIA控制面板,右键选择设备管理器。
(2)禁用NVIDIA显卡:在设备管理器中找到NVIDIA显卡,右键选择禁用,然后重新启动计算机。
(3)安装驱动程序:重启计算机后,重新下载并安装与系统版本匹配的NVIDIA显卡驱动程序。
3. 检查系统环境
(1)修复系统文件:使用Windows自带的系统文件检查器(SFC)和DISM工具检查并修复系统文件。
(2)恢复系统设置:如果系统设置错误导致不兼容,可以通过恢复系统设置或重置系统来解决。
NVIDIA驱动程序与Windows版本不兼容的问题可能会影响电脑的正常使用。通过本文提供的解决方法,用户可以轻松解决这一问题。在安装驱动程序时,请确保下载与系统版本匹配的驱动程序,并注意检查系统环境,以确保显卡驱动程序能够正常运行。