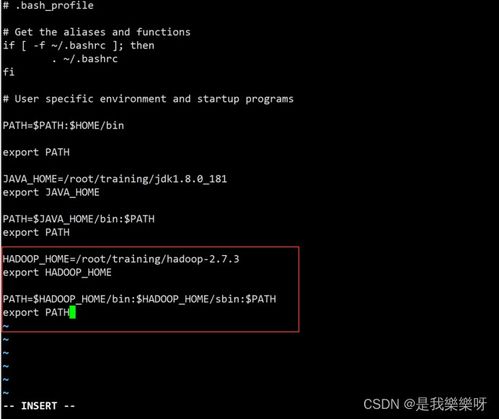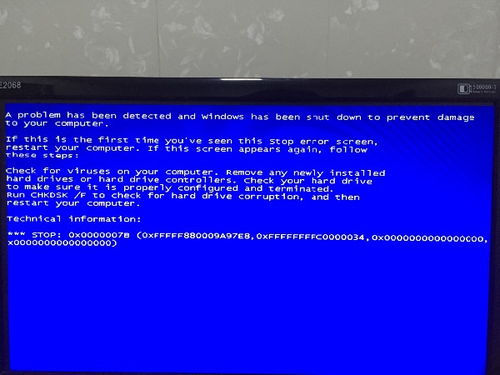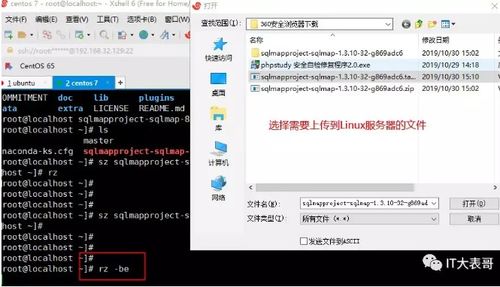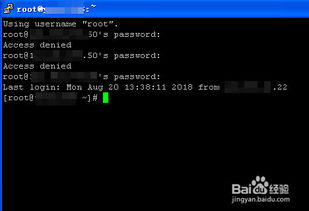macos截屏快捷键,轻松掌握截图技巧
1. 全屏截屏:`Shift Command 3` 这会捕捉整个屏幕的图像,并将其保存到桌面。
2. 部分截屏:`Shift Command 4` 按下此快捷键后,光标会变成一个十字准线,你可以拖动它来选择想要截取的区域。释放鼠标后,截图会保存到桌面。
3. 窗口截屏:`Shift Command 4` 然后按空格键 在按下 `Shift Command 4` 后,按下空格键,光标会变成一个相机图标。你可以将这个图标移动到想要截取的窗口上,然后点击鼠标左键。截图会保存到桌面。
4. 截屏到剪贴板:`Control Shift Command 3` 或 `Control Shift Command 4` 这会将截屏保存到剪贴板,而不是桌面。你可以使用 `Command V` 将其粘贴到任何支持图像粘贴的应用程序中。
5. 截屏到预览:`Shift Command 5` 这是MacOS Mojave(10.14)及更高版本中的新功能。按下此快捷键会打开一个截屏工具栏,你可以选择截取全屏、窗口或自定义区域,还可以录制屏幕。截图会保存到桌面或剪贴板。
6. 截屏到文件:`Shift Command 4` 然后按住 `Control` 键 在按下 `Shift Command 4` 后,按住 `Control` 键,然后拖动光标选择想要截取的区域。释放鼠标后,会弹出一个对话框,让你选择保存截图的位置和格式。
这些快捷键可以帮助你快速地捕捉屏幕上的内容,并将其保存或分享。
MacOS截屏快捷键全解析:轻松掌握截图技巧
在MacOS操作系统中,截图功能是一项非常实用的功能,无论是日常办公还是学习娱乐,截图都能帮助我们快速记录屏幕信息。本文将为您详细介绍MacOS截屏快捷键的使用方法,让您轻松掌握截图技巧。
一、MacOS截屏功能概述
MacOS系统自带了强大的截屏功能,用户可以通过快捷键轻松实现全屏截图、区域截图、窗口截图等多种截图方式。此外,MacOS还支持对截图进行编辑,如添加文字、箭头等标注。
二、MacOS截屏快捷键详解
以下列举了MacOS系统中常用的截屏快捷键及其功能:
1. 全屏截图
快捷键:Command Shift 3
功能:截取当前屏幕的全部内容,并将截图保存到桌面。
2. 截取指定区域
快捷键:Command Shift 4
功能:鼠标指针变为十字线,拖动鼠标选择截图区域,松开鼠标左键完成截图,并将截图保存到桌面。
3. 截取窗口
快捷键:Command Shift 4 空格键
功能:鼠标指针变为相机图标,点击需要截取的窗口或菜单,完成截图后保存到桌面。
4. 截取触控栏
快捷键:Command Shift 4 空格键 Option键
功能:截取触控栏上的内容,并将截图保存到桌面。
5. 截图拷贝到剪切板
快捷键:Command Shift 4 空格键 Control键
功能:截取屏幕内容后,直接将截图拷贝到剪切板,方便粘贴到其他应用程序中。
三、MacOS截屏编辑技巧
截取屏幕内容后,用户可以通过以下方法对截图进行编辑:
1. 添加文字标注
在截图预览窗口中,点击“标记”按钮,即可添加文字、箭头、形状等标注。
2. 裁剪截图
在截图预览窗口中,点击“裁剪”按钮,即可对截图进行裁剪,调整截图大小和比例。
3. 旋转截图
在截图预览窗口中,点击“旋转”按钮,即可对截图进行旋转,调整截图方向。
4. 保存或分享截图
在截图预览窗口中,点击“导出”按钮,即可将截图保存到本地或分享到其他应用程序。