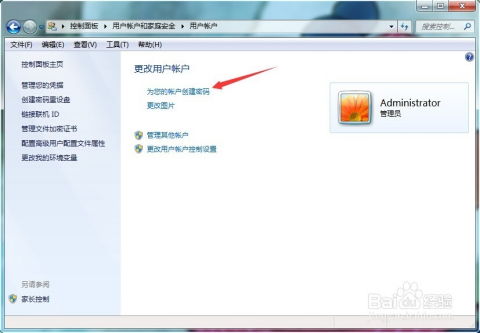windows安装linux,windows系统官网下载
1. 使用虚拟机: 下载并安装虚拟机软件,如VirtualBox或VMware。 下载Linux发行版的ISO文件。 在虚拟机软件中创建一个新的虚拟机,选择Linux作为操作系统类型,并选择你下载的ISO文件作为安装介质。 按照提示完成Linux的安装过程。
2. 使用Windows Subsystem for Linux : 确保你的Windows版本支持WSL(Windows 10版本1903或更高版本)。 打开“设置”>“更新和安全”>“针对开发人员”,然后启用“开发者模式”。 打开“控制面板”>“程序和功能”>“启用或关闭Windows功能”,然后勾选“适用于Linux的Windows子系统”。 重新启动计算机。 打开Microsoft Store,搜索并安装你喜欢的Linux发行版。 安装完成后,打开命令提示符或PowerShell,并运行`wsl`命令来启动Linux环境。
3. 使用双启动或多启动配置: 在BIOS/UEFI设置中禁用快速启动和Secure Boot(如果需要)。 使用分区工具(如Diskpart或第三方软件)在硬盘上创建一个新的分区,用于安装Linux。 下载Linux发行版的ISO文件,并使用USB驱动器或DVD刻录ISO文件。 重启计算机并从USB驱动器或DVD启动,按照提示完成Linux的安装过程。 安装完成后,计算机将在启动时显示一个菜单,允许你选择启动Windows或Linux。
请注意,安装Linux可能会对你的系统造成影响,因此在安装之前请务必备份重要数据。此外,根据你的具体需求,你可能需要调整上述步骤中的某些细节。
随着信息技术的飞速发展,Linux操作系统因其开源、稳定、安全等特性,在服务器、云计算等领域得到了广泛应用。对于许多Windows用户来说,迁移到Linux系统可能存在一定的难度。为了解决这一问题,微软推出了Windows下的Linux子系统(WSL),允许用户在Windows系统中运行完整的Linux环境。本文将详细介绍如何在Windows上安装Linux,帮助用户轻松过渡到Linux世界。
一、WSL简介

WSL(Windows Subsystem for Linux)是微软在Windows 10和Windows 11中推出的一项功能,它允许用户在Windows系统中运行完整的Linux环境,而无需安装虚拟机或双系统。WSL提供了与Linux系统相似的命令行环境,用户可以在此环境中运行Linux应用程序、实用程序和bash命令行工具。
二、安装WSL

在开始安装WSL之前,请确保您的Windows系统满足以下要求:
Windows 10或Windows 11操作系统
64位操作系统
Windows Update已启用
以下是安装WSL的步骤:
打开PowerShell(管理员模式)。
在PowerShell中输入以下命令,启用WSL和虚拟机平台:
```powershell
Enable-WindowsOptionalFeature -Name Microsoft-Windows-Subsystem-Linux -All
```
重启计算机。
在Windows商店中搜索并安装您喜欢的Linux发行版,如Ubuntu、Debian等。
安装完成后,打开“开始”菜单,找到您安装的Linux发行版,点击“打开”即可启动。
三、设置WSL版本

WSL有两个版本:WSL 1和WSL 2。WSL 2提供了更好的性能和兼容性,建议使用WSL 2。以下是设置WSL 2的步骤:
打开PowerShell(管理员模式)。
输入以下命令,切换到WSL 2:
```powershell
wsl --set-version 2
```
重启计算机。
在安装Linux发行版时,选择WSL 2作为版本。
四、注意事项
1. 在安装WSL之前,请确保您的Windows系统已更新到最新版本。
2. 安装WSL后,部分Windows应用程序可能无法在WSL中运行,请确保您安装的Linux发行版支持这些应用程序。
3. WSL 2需要虚拟化支持,请确保您的CPU支持虚拟化技术,并在BIOS中启用虚拟化。