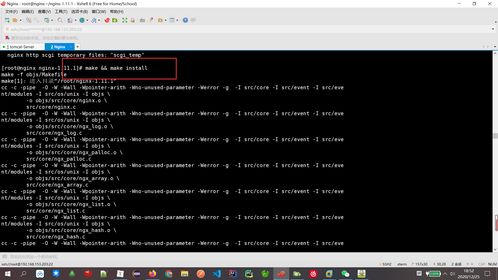windows11安装助手
Windows 11 安装助手是微软官方提供的一款工具,用于帮助用户从 Windows 10 或现有的 Windows 11 版本升级到最新的 Windows 11。以下是关于如何使用 Windows 11 安装助手的详细步骤:
前提条件1. 设备要求:确保你的电脑满足 Windows 11 的最低硬件要求,包括 TPM 2.0、支持 Secure Boot 的 CPU、至少 4 GB 的 RAM 和 64 GB 的存储空间。2. 兼容性检查:使用「电脑健康状况检查」工具检测你的电脑是否兼容 Windows 11。3. 备份数据:在开始升级之前,建议备份重要文件和数据进行保护。
下载 Windows 11 安装助手1. 访问微软官网的 Windows 11 下载页面:。2. 在页面上选择“立即创建工具”选项,然后点击“下载”。
使用 Windows 11 安装助手1. 运行安装助手: 下载完成后,运行下载的安装助手程序。你需要以管理员身份运行该工具。 安装助手会自动检查你的电脑是否满足 Windows 11 的硬件要求。
2. 选择安装选项: 在安装助手中,你可以选择以下安装选项: 保留个人文件和应用:这是默认选项,会保留你的个人文件、应用和 Windows 设置。 仅保留个人文件:仅保留个人文件(包括驱动程序),但不保留应用和 Windows 设置。 全新安装:完全清除现有系统,安装全新的 Windows 11,不会保留任何旧系统内容。
3. 接受许可条款: 安装助手会显示许可条款,选择“接受并安装”。
4. 开始安装: 安装助手会自动下载 Windows 11 的安装文件,并在完成后提示你重新启动电脑。 确保在安装过程中不要关闭电脑,安装过程可能需要一些时间,并且电脑会重新启动多次。
5. 完成安装: 安装完成后,你的电脑将自动重启,并进入 Windows 11 的设置流程。按照提示完成设置即可。
遇到问题如果在安装过程中遇到问题,可以参考微软官方的支持页面:。
Windows 11安装助手:轻松升级,无忧安装

一、Windows 11安装助手的下载

1. 访问微软官方网站:https://www.microsoft.com/zh-cn/software-download/windows11
2. 在页面中找到“Windows 11 安装助手”下载链接,点击“下载”按钮。
3. 根据您的操作系统选择合适的下载版本,例如Windows 10用户选择“Windows 11 安装助手 (Windows 10)”。
4. 下载完成后,双击安装程序,按照提示完成安装。
二、Windows 11安装助手的使用方法

1. 打开Windows 11安装助手,您会看到以下界面:

2. 点击“检查更新”按钮,安装助手会自动检测您的系统是否满足升级条件。
3. 如果您的系统满足升级条件,点击“立即升级”按钮,安装助手会开始下载Windows 11安装文件。
4. 下载完成后,安装助手会自动开始安装Windows 11。在此过程中,请确保您的电脑保持连接电源,避免意外断电导致安装失败。
5. 安装完成后,您将进入Windows 11的设置界面,按照提示完成设置即可。
三、使用Windows 11安装助手的注意事项
1. 在升级前,请确保您的电脑满足Windows 11的最低系统要求,包括处理器、内存、硬盘等。
2. 升级前,请备份您的数据,以免在升级过程中丢失重要文件。
3. 升级过程中,请确保电脑连接电源,避免意外断电导致安装失败。
4. 如果您在升级过程中遇到问题,可以尝试以下方法解决:
(1)检查电脑硬件是否满足升级要求。
(2)检查网络连接是否稳定。
(3)尝试重新下载安装助手并重新安装Windows 11。
(4)联系微软客服寻求帮助。
Windows 11安装助手是一款简单易用的升级工具,可以帮助用户轻松完成Windows 11的升级安装。在升级前,请确保您的电脑满足升级要求,并备份重要数据。使用Windows 11安装助手时,注意以上注意事项,相信您一定可以顺利完成Windows 11的升级安装。