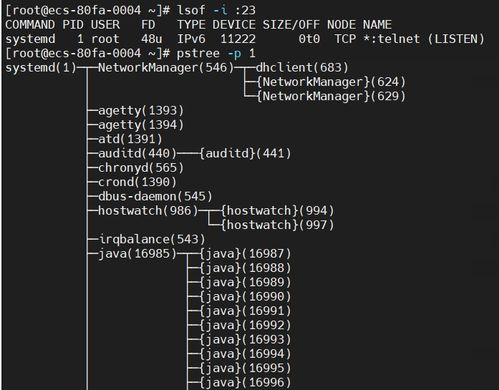windows10开机密码怎么取消
Windows 10开机密码的取消需要谨慎操作,因为它涉及到系统的安全性和个人隐私。如果你是电脑的所有者,并且知道当前的开机密码,你可以按照以下步骤取消或更改开机密码:
1. 登录到你的Windows 10账户: 在登录界面输入你的密码,进入系统。
2. 打开“设置”: 点击“开始”按钮,然后选择“设置”(齿轮图标)。
3. 进入“账户”设置: 在设置菜单中,选择“账户”。
4. 选择“登录选项”: 在账户设置中,点击左侧菜单中的“登录选项”。
5. 更改或删除密码: 在登录选项中,你可以看到当前账户的密码设置。如果你想要删除密码,点击“更改”按钮,然后按照提示输入当前密码,再输入两次新的密码(即留空)来删除密码。 如果你只是想要更改密码,按照提示输入当前密码,然后输入两次新的密码即可。
6. 保存更改: 完成密码更改或删除后,确保保存更改。
请注意,如果你的电脑是工作或学校所有,可能需要联系IT部门来处理密码更改或删除。此外,如果你忘记了开机密码,你可能需要重置或恢复系统来清除密码,但这通常需要一些技术知识和风险,包括可能丢失数据。
如果你的电脑有多个用户账户,并且你想要取消其他用户的密码,你需要以管理员身份登录,然后按照上述步骤进入其他用户的账户设置中进行更改。但请记住,修改或删除其他用户的密码可能涉及隐私和安全问题,请确保你有权这样做。
Windows 10 开机密码取消教程:轻松提升使用便利性

在日常生活中,我们可能会遇到这样的情况:电脑开机时需要输入密码,虽然这是一种保护隐私和数据安全的好方法,但有时也会觉得繁琐。那么,如何在Windows 10系统中取消开机密码呢?本文将为您详细解答。
取消开机密码的必要性
在家庭或个人使用环境中,取消开机密码可以带来以下好处:
提升使用便利性:无需每次开机都输入密码,节省时间。
简化操作流程:对于不经常使用电脑的用户来说,取消密码可以让他们更快地进入工作或娱乐状态。
取消Windows 10开机密码的步骤

以下是取消Windows 10开机密码的具体步骤:
点击屏幕左下角的“开始”菜单,找到并点击“设置”图标(齿轮形状)。
在设置界面中,找到并点击“账户”选项。
在账户界面中,点击左侧的“登录选项”。
在“登录选项”页面中,找到“需要密码”选项,并点击“更改”。
取消勾选“使用密码来保护你的Windows会话”选项。
点击“更改”按钮,系统会提示您输入当前密码进行验证。
输入当前密码后,点击“确定”。
完成以上步骤后,重新启动电脑,即可发现开机密码已被取消。
注意事项与风险提示
在取消开机密码之前,请您注意以下几点:
取消开机密码可能会降低电脑的安全性,尤其是在公共场合或多人共享电脑的情况下。
如果您取消密码后,发现电脑出现异常,可以尝试重新设置密码。
在取消密码后,请确保您的电脑数据安全,避免因他人随意使用电脑而导致隐私泄露或数据丢失。