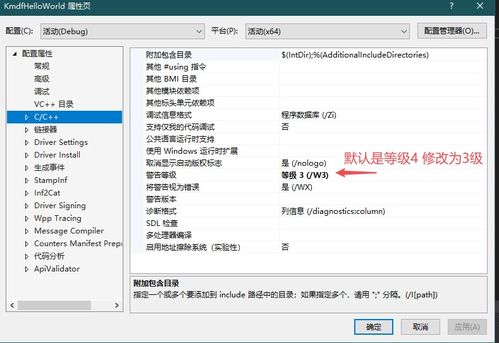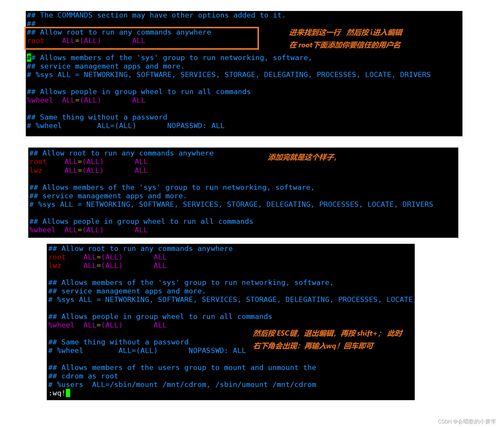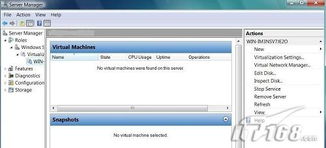windows10分屏,电脑怎么分屏2个显示窗口
Windows 10提供了多种分屏功能,可以帮助用户更高效地同时使用多个窗口。以下是几种常用的分屏方法:
1. 使用“窗口布局”功能: 将一个窗口拖动到屏幕的一侧,当窗口边缘接近屏幕边缘时,会出现一个阴影,表示该窗口可以占据屏幕的一半。 释放鼠标,窗口将自动调整大小,占据屏幕的一半。 然后打开另一个窗口,并将其拖动到屏幕的另一侧,同样会出现阴影。 释放鼠标,第二个窗口将占据屏幕的另一半。
2. 使用“任务视图”: 按下Windows键 Tab键,打开任务视图。 在任务视图中,可以看到所有打开的窗口。 选择一个窗口,并将其拖动到屏幕的一侧。 然后选择另一个窗口,并将其拖动到屏幕的另一侧。
3. 使用“分屏助手”: 某些第三方应用程序,如“分屏助手”,可以帮助用户更方便地实现分屏。 安装并打开“分屏助手”。 在“分屏助手”中,选择需要分屏的窗口。 选择分屏的方式,如水平分屏、垂直分屏等。 点击“确定”按钮,即可实现分屏。
4. 使用快捷键: 按下Windows键 左箭头键,可以将当前窗口向左移动,使其占据屏幕的一半。 按下Windows键 右箭头键,可以将当前窗口向右移动,使其占据屏幕的一半。 按下Windows键 上箭头键,可以将当前窗口最大化。 按下Windows键 下箭头键,可以将当前窗口最小化。
5. 使用“设置”: 打开“设置”。 选择“系统”。 在“系统”设置中,选择“多任务处理”。 在“多任务处理”设置中,可以找到“分屏”功能,并进行相应的设置。
以上是Windows 10分屏的一些常用方法,用户可以根据自己的需求选择合适的方法进行分屏。
Windows 10分屏功能详解:提升办公效率的利器

在快节奏的办公环境中,高效利用电脑屏幕空间成为提升工作效率的关键。Windows 10系统内置的分屏功能,可以帮助用户轻松实现多任务处理,提高工作效率。本文将详细介绍Windows 10分屏功能的操作方法、应用场景以及优势。
一、什么是Windows 10分屏功能?

Windows 10分屏功能,顾名思义,就是将电脑屏幕分割成多个区域,每个区域可以独立显示不同的应用程序或文档。这样,用户就可以在同一屏幕上同时查看和操作多个任务,极大地提高了工作效率。
二、Windows 10分屏功能的操作方法

以下介绍两种常见的Windows 10分屏操作方法:
方法一:拖动窗口至屏幕边缘
1. 打开需要分屏显示的应用程序或文档。
2. 将窗口拖动至屏幕的左侧或右侧边缘,当窗口达到一定宽度时,会出现一个动态的分割线。
3. 释放鼠标,窗口将自动填充到左侧或右侧的屏幕区域,实现分屏显示。
方法二:使用快捷键
1. 打开需要分屏显示的应用程序或文档。
2. 按下快捷键“Win Shift 左箭头”或“Win Shift 右箭头”,将窗口拖动至屏幕的左侧或右侧边缘。
3. 释放鼠标,窗口将自动填充到左侧或右侧的屏幕区域,实现分屏显示。
三、Windows 10分屏功能的应用场景

1. 办公场景:在撰写报告、编辑文档或进行数据统计时,可以同时查看多个文档或表格,提高工作效率。
2. 学习场景:在阅读教材、观看教学视频的同时,可以打开笔记软件,方便随时记录重点内容。
3. 娱乐场景:在观看电影或玩游戏时,可以同时查看聊天窗口或游戏攻略,提升娱乐体验。
四、Windows 10分屏功能的优势
1. 提高工作效率:分屏功能可以同时处理多个任务,避免频繁切换窗口,节省时间。
2. 优化屏幕空间:合理利用屏幕空间,使界面更加整洁,提高视觉体验。
3. 适应不同需求:用户可以根据自己的需求,自定义分屏比例和布局,满足个性化需求。
Windows 10分屏功能是一款非常实用的工具,可以帮助用户在多任务处理中提高工作效率。通过本文的介绍,相信大家对Windows 10分屏功能有了更深入的了解。赶快尝试一下这个功能,让你的电脑使用更加得心应手吧!
Windows 10, 分屏功能, 提高效率, 多任务处理, 办公学习