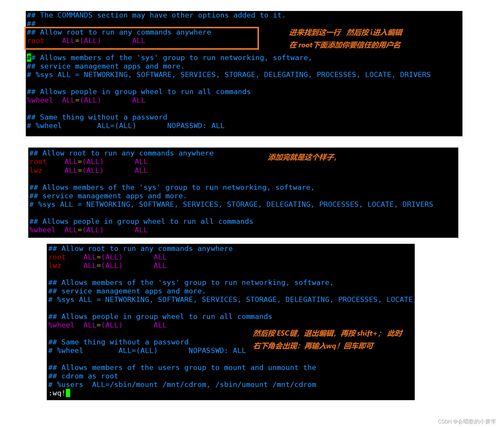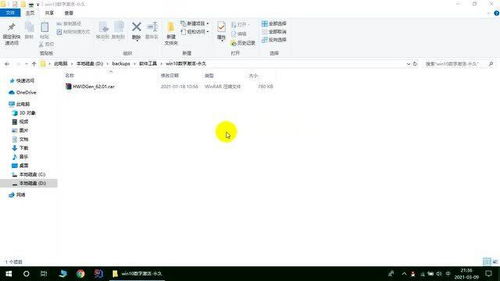windows10调节屏幕亮度,windows10亮度调节不见了
在Windows 10中,调节屏幕亮度可以通过以下几种方法:
1. 使用快捷键: 对于大多数笔记本电脑,可以使用功能键(如F1, F2, F3等)来调整亮度。这些键通常与FN键组合使用。 具体的快捷键可能因电脑型号而异,请参考电脑的说明书或搜索相关型号的快捷键。
2. 使用设置应用: 点击“开始”按钮,然后选择“设置”。 在设置中,选择“系统”。 在系统设置中,选择“显示”。 在显示设置中,向下滚动找到“亮度”部分,并使用滑块来调整屏幕亮度。
3. 使用行动中心: 点击屏幕右下角的“行动中心”图标(或按下Windows键 A)。 在行动中心中,找到“亮度”滑块,并使用它来调整屏幕亮度。
4. 使用电源选项: 点击“开始”按钮,然后选择“设置”。 在设置中,选择“系统”。 在系统设置中,选择“电源和睡眠”。 在电源和睡眠设置中,向下滚动找到“屏幕亮度”部分,并使用滑块来调整屏幕亮度。
5. 使用Windows Mobility Center(仅适用于部分笔记本电脑): 按下Windows键 X,然后选择“Windows Mobility Center”。 在Windows Mobility Center中,找到“显示”部分,并使用滑块来调整屏幕亮度。
请注意,具体的方法可能因电脑型号和驱动程序的不同而有所差异。如果以上方法无法解决问题,请参考电脑的说明书或联系电脑制造商的技术支持。
Windows 10系统下如何调节屏幕亮度
一、使用快捷键调节屏幕亮度
对于大多数笔记本电脑,可以通过按住Fn键,然后按下F1到F12之间的某个功能键来调节亮度。通常,F1到F12键上会有太阳或灯泡的图标。
部分笔记本电脑可能使用F11和F12键来分别调节亮度和音量。
请注意,具体的快捷键组合可能因不同品牌和型号的笔记本电脑而异,您可以在电脑的说明书或官方网站上查找相关信息。
二、通过系统设置调节屏幕亮度
如果您想要更细致地控制屏幕亮度,可以通过以下步骤进行设置:
点击屏幕左下角的开始菜单(Windows徽标),选择“设置”(齿轮图标)。
在设置窗口中,点击“系统”选项。
在系统设置中,选择“显示”选项。
在显示设置中,找到“亮度和色彩”选项。
通过滑块调整屏幕亮度,或者勾选“自动调节亮度”选项,让电脑根据环境光线自动调整亮度。
此外,您还可以在“外观”选项中调整窗口颜色和字体大小,以适应不同的使用需求。
三、启用或禁用屏幕亮度自适应功能
Windows 10系统中的屏幕亮度自适应功能可以根据周围光线强度自动调整屏幕亮度。以下是如何启用或禁用该功能的步骤:
打开“控制面板”。
选择“系统和安全”。
点击“电源选项”。
点击当前电源计划右侧的“更改计划设置”。
点击“更改高级电源设置”。
在“高级设置”中,找到“显示”选项。
在“显示”选项下,找到“调整亮度”选项。
勾选或取消勾选“使用自动亮度调节”选项。
请注意,屏幕亮度自适应功能可能因电脑型号和操作系统版本而有所不同。