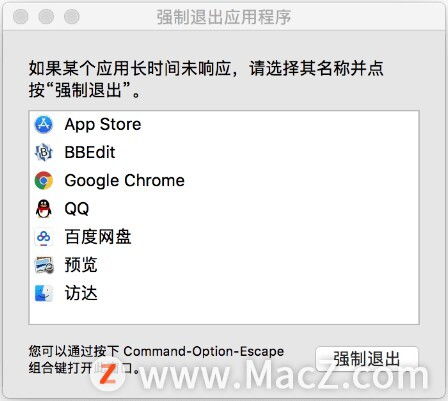windows10还原系统
Windows 10 系统还原是一个比较简单的过程,您可以通过以下步骤进行:
1. 打开“设置”: 点击屏幕左下角的“开始”按钮,然后选择“设置”图标(齿轮形状)。
2. 进入“更新和安全”: 在“设置”窗口中,选择“更新和安全”选项。
3. 选择“恢复”: 在“更新和安全”窗口的左侧菜单中,点击“恢复”选项。
4. 选择“重置此电脑”: 在“恢复”页面中,您会看到“重置此电脑”的选项。点击“开始”按钮。
5. 选择重置选项: 您可以选择“保留我的文件”或“完全重置”。选择“保留我的文件”会保留您的个人文件,但会重置系统和应用设置。选择“完全重置”会删除所有个人文件,并重置系统和应用设置。
6. 确认并重置: 系统会显示重置的详细信息,包括您选择的选项。确认无误后,点击“重置”按钮。
7. 等待重置完成: 系统会开始重置过程,这可能需要一些时间。请耐心等待,不要在重置过程中关闭电脑。
8. 完成重置: 重置完成后,您的电脑会自动重新启动。您可能需要重新登录您的微软账户,并重新安装或更新一些应用程序。
请注意,在重置系统之前,建议您备份重要文件,以免数据丢失。此外,重置系统可能会解决一些系统问题,但也会删除一些个人设置和应用程序。
Windows 10系统还原:轻松应对电脑故障问题

在日常生活中,我们经常使用电脑处理各种事务。电脑系统偶尔会出现故障,如运行缓慢、软件冲突或误删重要文件等问题。这时,系统还原功能便成为了解决问题的有效手段。本文将详细介绍Windows 10系统还原的方法,帮助您轻松应对电脑故障。
了解Windows 10系统还原功能

Windows 10系统还原功能主要包括两种方式:系统还原和重置此电脑。系统还原可以将计算机状态恢复到某个之前的还原点,而重置此电脑则是将整个系统恢复到出厂设置状态。
系统还原操作步骤

1. 打开控制面板:在搜索框中输入“控制面板”,点击搜索结果中的“控制面板”。
2. 进入系统保护:在控制面板窗口中,点击“系统和安全”,然后点击“系统”,在左侧找到“系统保护”。
3. 打开系统还原:在“系统保护”窗口中,点击“系统还原”按钮。
4. 选择还原点:进入系统还原界面后,您会看到推荐的还原点和其他还原点。建议选择推荐的还原点,因为它通常是系统自动创建的,比较安全。如果您想使用其他还原点,可以选择它,然后点击“下一步”。
5. 确认还原:在确认还原点后,点击“完成”按钮,系统将开始还原过程。在还原过程中,请确保电脑不要断电或重启。
重置此电脑操作步骤

1. 打开设置:按下快捷键Win I,打开设置界面。
2. 进入恢复:在设置界面中,点击左侧栏的“恢复”,然后点击“重置此电脑”。
3. 选择重置选项:在重置此电脑界面,您可以选择“保留我的文件”或“删除所有内容”。选择后,点击“开始”按钮。
4. 确认重置:在确认重置选项后,系统将开始重置过程。在重置过程中,请确保电脑不要断电或重启。
注意事项

1. 在进行系统还原或重置前,请确保备份重要文件,以免数据丢失。
2. 如果您不确定如何操作,可以寻求专业人士的帮助。
3. 在进行系统还原或重置时,请确保电脑连接到电源,避免断电或重启。
Windows 10系统还原功能可以帮助我们轻松应对电脑故障问题。通过本文的介绍,相信您已经掌握了系统还原和重置此电脑的操作方法。在遇到电脑故障时,不妨尝试使用这些方法解决问题,让电脑恢复如初。