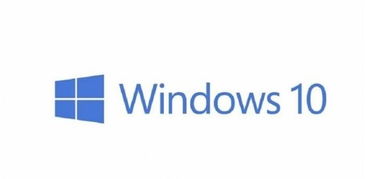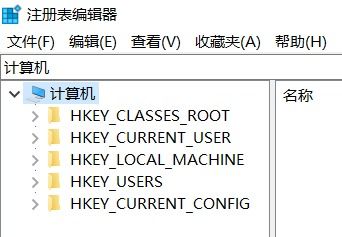windows改语言,轻松切换您喜欢的语言
在Windows中更改系统语言是一个简单的过程。以下是按照不同版本的Windows操作系统进行的步骤:
Windows 10 和 Windows 111. 打开“设置”应用: 在桌面,点击“开始”按钮,然后选择“设置”。 或者,使用Windows键 I快捷键直接打开“设置”。
2. 进入“时间与语言”设置: 在“设置”窗口中,点击“时间与语言”。
3. 选择“语言”选项卡: 在左侧菜单中选择“语言”。
4. 添加语言: 点击“添加语言”。 在搜索框中输入您想要的语言,然后选择该语言。 按照提示安装所需的语言包。
5. 将语言设置为显示语言: 安装语言包后,返回“语言”设置页面。 在语言列表中,找到您刚刚添加的语言,然后点击“设为显示语言”。 如果系统提示,请重启计算机以使更改生效。
Windows 7 和 Windows 81. 打开“控制面板”: 点击“开始”按钮,然后选择“控制面板”。
2. 进入“区域和语言”设置: 在“控制面板”中,点击“时钟、语言和区域”。 然后点击“区域和语言”。
3. 选择“管理”选项卡: 在“区域和语言”窗口中,点击“管理”选项卡。
4. 更改系统语言: 在“管理”选项卡下,点击“更改系统区域设置”。 在弹出的窗口中,选择您想要的语言,然后点击“确定”。 重启计算机以使更改生效。
请注意,不同版本的Windows操作系统可能略有不同,但以上步骤基本涵盖了更改系统语言的主要步骤。如果您遇到任何问题,可以查看Windows的帮助文档或在线搜索更详细的指导。
Windows系统语言修改指南:轻松切换您喜欢的语言

在Windows操作系统中,语言设置是一个非常重要的功能,它允许用户根据自己的需求或习惯选择合适的语言界面。本文将详细介绍如何在Windows系统中修改语言,帮助您轻松切换到您喜欢的语言。
一、Windows 11语言修改方法

以下是在Windows 11系统中修改语言的具体步骤:
打开设置应用:点击任务栏上的搜索按钮,输入“设置”,选择“设置应用”打开系统设置。
打开时间和语言选项:在设置应用中,点击“时间和语言”选项,进入相关设置页面。
选择语言选项:在“时间和语言”设置页面中,选择“语言”选项卡,然后点击“添加一个语言”按钮。
添加所需语言:在弹出的窗口中,选择您需要添加的语言,然后点击“下一步”按钮。
安装语言包:系统会自动开始安装所选语言的语言包,这可能需要一些时间。安装完成后,新添加的语言将显示在语言列表中。
设置默认语言:在语言列表中,找到您需要设置为默认语言的语言,然后点击“选定为默认语言”按钮。
注销并重新登录:为了使所做的更改生效,您需要注销当前用户账户并重新登录。在登录界面,选择设置为默认语言的语言,然后输入密码登录。
二、Windows 10语言修改方法

以下是在Windows 10系统中修改语言的具体步骤:
按下WinX组合键,菜单中点击“控制面板”。
切换查看方式为“大图标”,找到“语言设置”项。
在“添加语言”界面,找到并点击选中您希望添加的语言,例如“中文(繁体)”,然后点击底部“打开”。
在区域变量界面,点击选择您认为希望添加的语言,然后点击底部“添加”按钮。
三、Windows 7语言修改方法

以下是在Windows 7系统中修改语言的具体步骤:
点击【开始】,出现开始菜单,点击右侧倒数第4个【控制面板】。
进入“控制面板”,选择【时钟、语言和区域】下的【更改显示语言】。
在“区域和语言”选项卡中,选择【键盘和语言】,然后点击【更改显示语言】。
在“选择显示语言”下拉菜单中,选择您希望的语言,然后点击“确定”。
四、注意事项

在修改Windows系统语言时,请注意以下几点:
确保您的系统已安装了所需语言的语言包。
修改语言后,可能需要重启计算机才能使更改生效。
部分应用程序可能不支持非默认语言,请提前做好相应准备。
通过以上步骤,您可以在Windows系统中轻松修改语言。希望本文能帮助到您,让您在使用Windows系统时更加得心应手。