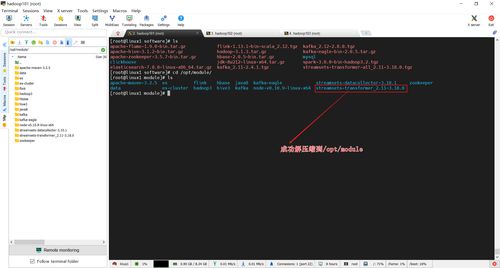windows长截图,轻松实现电脑屏幕内容的全面记录
Windows系统中,长截图可以通过几种不同的方法来实现。以下是几种常见的方法:
1. 使用Windows自带的“截图工具”: 打开“截图工具”(可以通过搜索“截图工具”来找到)。 在“截图工具”中选择“新建”,然后选择“任意格式截图”。 按住鼠标左键,从屏幕的顶部开始拖动,直到覆盖你想截取的区域。 释放鼠标,截图将被自动保存。
2. 使用第三方截图软件: 下载并安装如Snagit、Lightshot、Greenshot等第三方截图软件。 使用这些软件提供的长截图功能,可以更灵活地选择截图区域和编辑截图。
3. 使用快捷键和第三方软件结合: 使用Windows自带的快捷键“Win Shift S”来截取屏幕的一部分。 将截图保存到剪贴板,然后使用第三方软件(如Paint.NET、Photoshop等)打开剪贴板中的内容。 在这些软件中,可以使用“裁剪”工具来调整截图的大小,以实现长截图的效果。
4. 使用命令行工具: 使用Windows自带的命令行工具,如Powershell或CMD,结合第三方工具(如ImageMagick)来实现长截图。 这需要一定的技术知识,但可以实现更高级的截图功能。
5. 使用浏览器插件: 如果你想在浏览器中截取长网页,可以使用浏览器插件,如Firefox的“FireShot”或Chrome的“Full Page Screen Capture”。 这些插件允许你截取整个网页或指定区域的截图。
请注意,不同的方法适用于不同的场景和需求。根据你的具体需求,选择最适合你的方法。
Windows长截图攻略:轻松实现电脑屏幕内容的全面记录

在电脑使用过程中,我们常常需要记录屏幕上的大量内容,比如网页、文档、软件界面等。传统的截图方式往往只能截取部分内容,而长截图则可以让我们一次性捕捉到整个屏幕的内容。本文将详细介绍Windows系统中实现长截图的方法,帮助您轻松记录屏幕上的所有信息。
一、使用截图工具实现长截图

Windows系统自带了截图工具,可以轻松实现长截图功能。以下是具体操作步骤:
打开截图工具:在开始菜单中搜索“截图工具”,点击打开。
选择长截图模式:点击“新建”按钮,选择“全屏截图”或“窗口截图”。
开始截图:拖动鼠标选择需要截取的区域,或者直接点击“全屏截图”按钮。
保存截图:截图完成后,点击“保存”按钮,选择保存路径和文件名。
二、利用快捷键实现长截图

除了截图工具,我们还可以通过快捷键实现长截图。以下是具体操作步骤:
按下快捷键:同时按下“Windows”键和“Shift”键,再按下“S”键。
选择截图区域:屏幕会变暗,显示出可截图的区域。用鼠标圈出需要截取的区域。
保存截图:截图完成后,图片会被自动保存到剪贴板,您可以将它粘贴到其他应用程序中或保存到本地。
三、使用第三方截图软件实现长截图
Snipaste:一款功能强大的截图工具,支持长截图、截图编辑、贴图等功能。
FastStone Capture:一款功能全面的截图软件,支持长截图、截图编辑、OCR识别等功能。
QQ截图:腾讯公司开发的截图工具,支持长截图、截图编辑、贴图等功能。
长截图在记录屏幕内容方面具有很大的优势,可以帮助我们更好地保存和分享信息。通过本文介绍的几种方法,您可以在Windows系统中轻松实现长截图。希望这些方法能帮助到您,让您在电脑使用过程中更加得心应手。