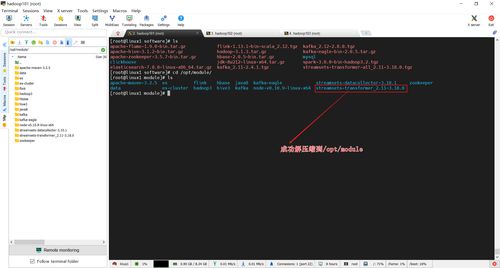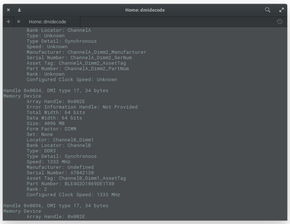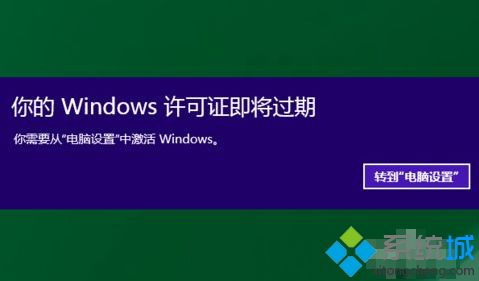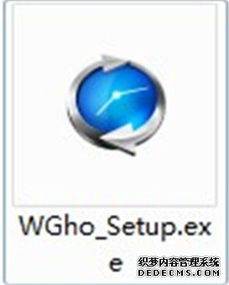mac重装windows,Mac电脑重装Windows双系统全攻略
要在Mac上重装Windows,你需要使用Boot Camp Assistant。这是一个苹果官方提供的工具,可以帮助你在Mac上安装Windows操作系统。以下是在Mac上重装Windows的步骤:
1. 准备Windows安装介质:你可以从微软官网下载Windows 10或Windows 11的ISO文件,然后将其刻录到USB闪存盘上。
2. 打开Boot Camp Assistant:在Mac上打开Finder,前往“应用程序”>“实用工具”,然后打开Boot Camp Assistant。
3. 创建Windows分区:在Boot Camp Assistant中,选择“安装Windows或Boot Camp”选项,然后点击“继续”。在接下来的步骤中,你需要选择Windows安装介质,并指定你想要为Windows分配的磁盘空间大小。
4. 安装Windows:完成分区后,Boot Camp Assistant会自动重启你的Mac,并开始安装Windows。按照屏幕上的提示进行操作,完成Windows的安装。
5. 安装Boot Camp驱动程序:在Windows安装完成后,插入Mac的USB闪存盘,然后打开它。你应该会看到一个名为“Boot Camp”的文件夹,其中包含了安装Boot Camp驱动程序所需的文件。双击“setup.exe”文件,按照屏幕上的提示进行操作,完成Boot Camp驱动程序的安装。
6. 配置Windows:在Boot Camp驱动程序安装完成后,你需要对Windows进行一些基本的配置,例如设置网络连接、创建用户账户等。
7. 安装必要的软件:在Windows中,你可能需要安装一些必要的软件,例如浏览器、办公软件等。
8. 切换操作系统:在Mac启动时,你可以按住“Option”键,然后在启动菜单中选择你想要启动的操作系统(Mac OS或Windows)。
请注意,在安装Windows之前,请确保你已经备份了Mac上的重要数据,以免在安装过程中丢失。此外,在安装过程中,请确保你的Mac符合Windows系统的硬件要求。
Mac电脑重装Windows双系统全攻略

一、准备工作

在开始重装Windows之前,我们需要做一些准备工作。
准备Windows安装盘或U盘:确保您有Windows安装盘或U盘,并确保其容量大于4GB。
下载Boot Camp软件:在苹果官网下载Boot Camp软件,并安装到Mac电脑上。
备份重要数据:在重装Windows之前,请确保备份Mac电脑中的重要数据,以免数据丢失。
二、Boot Camp安装Windows
以下是使用Boot Camp在Mac电脑上安装Windows的步骤:
打开Boot Camp助理,点击“继续”。
插入Windows安装盘或U盘,选择“从Apple下载最新的Windows支持软件”,点击“继续”。
等待系统自动下载Windows支持软件到U盘。
下载完成后,点击“退出”。
重启Mac电脑,在启动时按住Option键,选择Windows安装盘或U盘作为启动盘。
进入Windows安装界面,按照提示进行安装。
安装完成后,重启Mac电脑。
三、设置Windows分区
在安装Windows后,我们需要设置Windows分区。
重启Mac电脑,在启动时按住Option键,选择Windows安装盘或U盘作为启动盘。
进入Windows安装界面,选择“自定义(高级)”安装。
选择要安装Windows的驱动器,点击“格式化”。
选择“NTFS”格式,点击“下一步”开始安装Windows。
四、安装Windows驱动程序
安装Windows后,我们需要安装Windows驱动程序,以便在Windows下使用Mac电脑的硬件。
重启Mac电脑,在启动时按住Option键,选择Windows安装盘或U盘作为启动盘。
进入Windows安装界面,选择“自定义(高级)”安装。
选择“Windows安装盘或U盘”分区,点击“格式化”。
选择“NTFS”格式,点击“下一步”开始安装Windows。
安装完成后,重启Mac电脑。
在Windows下,打开Boot Camp软件,安装Windows驱动程序。
通过以上步骤,您就可以在Mac电脑上成功重装Windows双系统了。在重装过程中,请注意备份重要数据,以免数据丢失。祝您使用愉快!