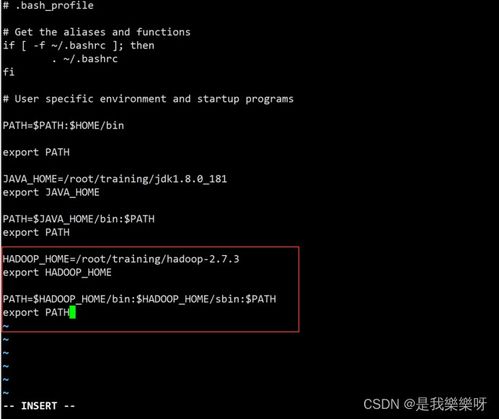windows查找文件,高效便捷的文件管理之道
1. 使用文件资源管理器: 打开文件资源管理器(按`Win E`键)。 在搜索框中输入文件名或文件的部分名称。 如果你知道文件所在的大致位置,可以浏览到该文件夹并使用搜索框。
2. 使用Windows搜索: 在Windows任务栏的搜索框中输入文件名或关键词。 系统会自动搜索并显示结果。
3. 使用高级搜索选项: 在文件资源管理器的搜索框中,点击搜索框右侧的放大镜图标,选择“高级搜索”。 在弹出的窗口中,你可以设置更多搜索条件,如文件类型、修改日期、大小等。
4. 使用命令提示符: 打开命令提示符(按`Win R`,输入`cmd`并回车)。 使用`dir`命令查找文件,例如:`dir 文件名 /s`(`/s`表示搜索所有子目录)。
5. 使用PowerShell: 打开PowerShell(按`Win X`,选择“Windows PowerShell”)。 使用`GetChildItem`命令查找文件,例如:`GetChildItem Path C:路径 Recurse Include 文件名`
6. 使用第三方文件搜索工具: 有许多第三方工具可以帮助你更快速、更高效地搜索文件,如Everything、Listary等。
Windows查找文件:高效便捷的文件管理之道
在日常生活中,我们经常需要在电脑中查找文件,无论是工作文档、图片还是音乐,快速找到所需文件是提高工作效率的关键。本文将详细介绍Windows系统中查找文件的方法,帮助您轻松应对各种文件查找需求。
一、使用Windows搜索功能
Windows系统自带了强大的搜索功能,可以帮助您快速找到文件。以下是使用Windows搜索功能的步骤:
按下Windows键 Q,打开搜索框。
在搜索框中输入文件名或关键词。
搜索结果将显示与关键词相关的文件,您可以直接点击打开文件。
此外,您还可以通过以下方式优化搜索结果:
在搜索框下方,点击“搜索选项”,可以设置搜索范围、文件类型、修改日期等筛选条件。
在搜索结果中,点击“搜索工具”,可以进一步筛选文件大小、属性等。
二、利用文件资源管理器查找文件
文件资源管理器是Windows系统中管理文件和文件夹的主要工具。以下是使用文件资源管理器查找文件的步骤:
按下Windows键 E,打开文件资源管理器。
在左侧导航栏中,选择要查找文件所在的驱动器或文件夹。
在右侧窗口中,浏览文件夹,找到所需文件。
为了提高查找效率,您可以:
使用地址栏快速定位到目标文件夹。
按Ctrl F打开搜索框,输入关键词进行搜索。
使用“查看”选项卡中的“详细信息”视图,查看文件大小、修改日期等信息,快速筛选文件。
三、使用第三方文件搜索工具
Everything:一款小巧、免费的文件搜索工具,搜索速度快,支持模糊搜索和多种筛选条件。
Recuva:一款数据恢复工具,同时具备文件搜索功能,可以帮助您快速找到丢失的文件。
FileSeek:一款功能强大的文件搜索工具,支持多种搜索方式,包括全文搜索、正则表达式搜索等。
使用第三方文件搜索工具时,请注意选择正规渠道下载,避免下载恶意软件。
在Windows系统中,查找文件有多种方法,您可以根据自己的需求选择合适的方式。掌握这些方法,可以帮助您提高工作效率,轻松应对各种文件查找需求。