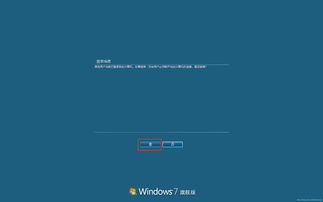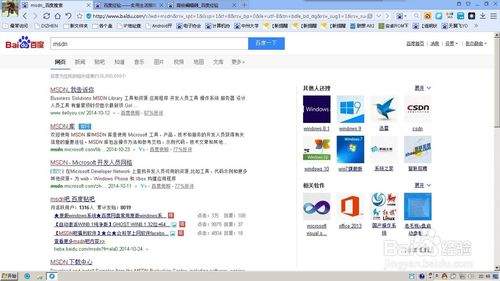关闭windows10自动更新,如何利用windows10自带系统清理垃圾
关闭Windows 10自动更新是一个比较简单的过程,但请注意,关闭自动更新可能会使您的系统更容易受到安全威胁,因为您可能不会及时获得重要的安全更新。如果您决定关闭自动更新,可以按照以下步骤操作:
1. 打开“设置”应用。您可以通过点击“开始”按钮,然后选择“设置”来打开它。
2. 在“设置”窗口中,选择“更新和安全”。
3. 在“更新和安全”窗口中,选择左侧菜单中的“Windows更新”。
4. 在右侧窗口中,点击“高级选项”。
5. 在“高级选项”窗口中,找到“暂停更新”部分。在这里,您可以暂停Windows更新,直到您准备好再次接收它们。您也可以选择“立即更新”来手动检查并安装更新。
6. 如果您想完全关闭自动更新,您可以点击“暂停更新”下面的“立即更新”按钮,然后点击“更改设置”。
7. 在“更改设置”窗口中,将“更新设置”部分中的“自动安装更新(推荐)”选项关闭。
8. 点击“确定”按钮保存您的更改。
请注意,关闭自动更新可能会导致您的系统更容易受到安全威胁,因此请确保您定期手动检查并安装更新。
如何关闭Windows 10自动更新:详细步骤与注意事项
一、了解Windows 10自动更新机制
在讨论如何关闭自动更新之前,我们先来了解一下Windows 10的自动更新机制。Windows 10的更新主要分为功能更新、安全更新和驱动程序更新。系统会定期检查更新,并自动下载和安装。这一过程通常在用户不知情的情况下进行,可能会在用户使用电脑时突然重启,导致工作中断。
二、关闭Windows 10自动更新的方法
以下提供几种关闭Windows 10自动更新的方法,您可以根据自己的需求选择合适的方法。
1. 通过设置暂停更新
这是最简单的方法,可以暂时停止更新下载和安装。
打开“设置”菜单,点击“更新与安全”。
在左侧菜单中选择“Windows更新”。
点击“暂停更新”选项,选择暂停时间(如7天、1个月等)。
2. 通过服务管理器禁用Windows Update服务
这种方法可以彻底关闭自动更新功能,但需要注意,关闭更新可能会降低系统的安全性和稳定性。
按下“Win R”键,打开“运行”对话框。
输入“services.msc”,按下Enter键。
在服务列表中找到“Windows Update”,右键点击选择“属性”。
在“常规”选项卡中,将“启动类型”设置为“禁用”。
点击“停止”按钮,然后点击“应用”和“确定”保存设置。
3. 通过组策略编辑器禁用自动更新
这种方法适用于企业用户或有一定计算机操作经验的用户。
按下“Win R”键,打开“运行”对话框。
输入“gpedit.msc”,按下Enter键。
在“本地组策略编辑器”中,依次展开“计算机配置”->“管理模板”->“Windows组件”->“Windows更新”。
找到“配置自动更新”,双击打开。
在“配置自动更新”窗口中,选择“已禁用”,然后点击“确定”。
三、注意事项
关闭Windows 10自动更新后,请务必注意以下几点:
关闭自动更新可能会降低系统的安全性和稳定性,建议定期手动检查更新。
关闭自动更新后,系统可能会在下次启动时自动下载和安装更新,请确保电脑在安全的环境下使用。
如果需要重新开启自动更新,请按照上述方法进行操作。